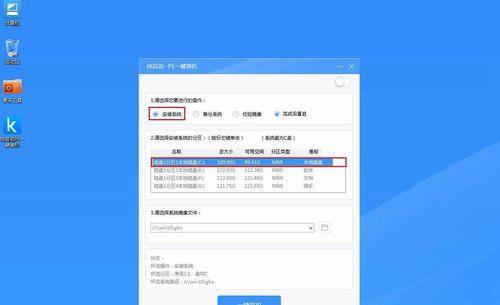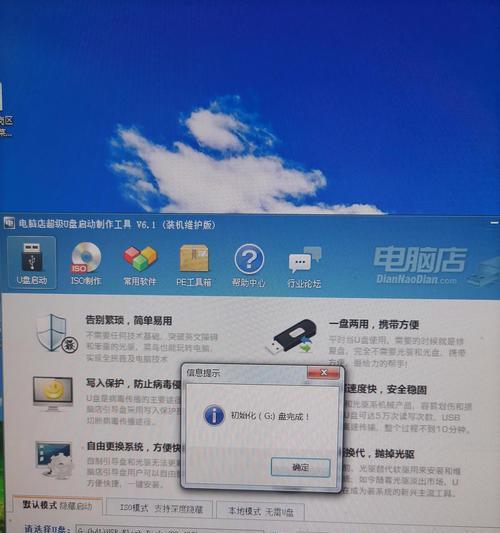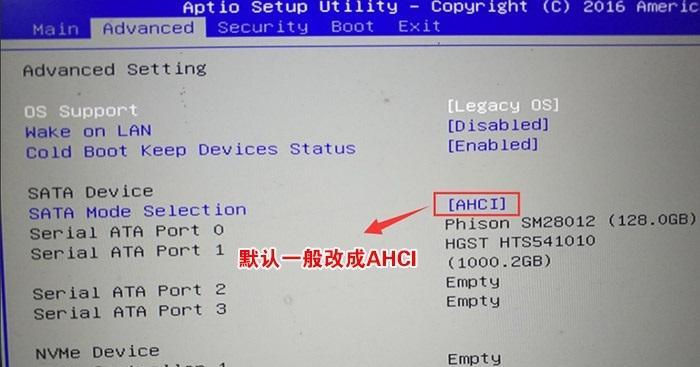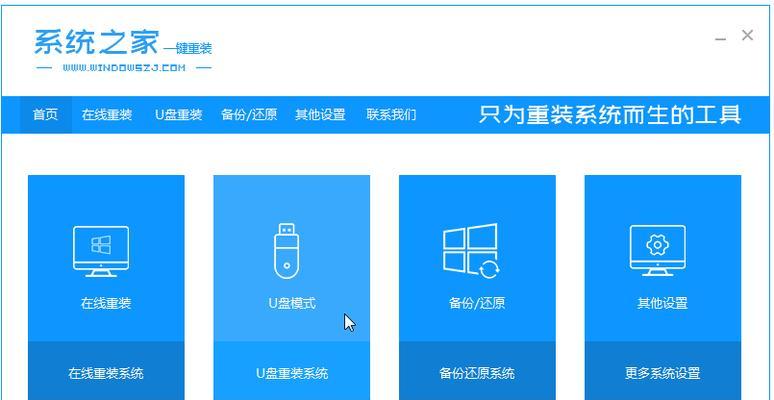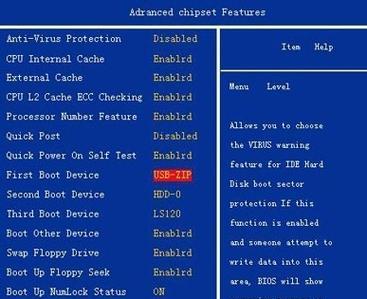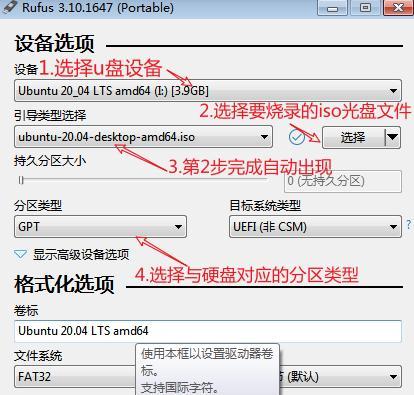在安装Windows7系统时,使用U盘进行安装比光盘安装更加方便和快捷。本教程将详细介绍如何制作U盘安装Win7系统,供初学者参考。

1.准备工作:确保你有一台运行正常的电脑、一根容量不小于8GB的U盘以及一个可用的Windows7安装镜像文件。
2.下载和安装工具:从官方网站下载并安装U盘制作工具,比如Rufus或WinToUSB。
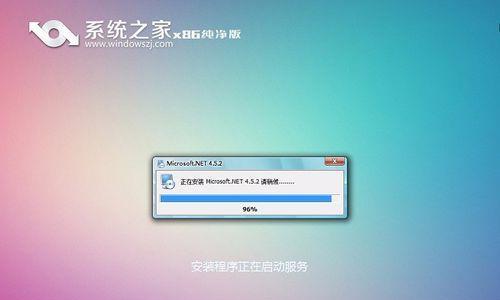
3.插入U盘并运行工具:将U盘插入电脑USB接口,并打开刚刚安装的制作工具。
4.选择U盘和ISO文件:在工具界面中,选择正确的U盘和Windows7镜像文件,确保无误后点击下一步。
5.分区和格式化:选择合适的分区方案,并对U盘进行格式化,确保U盘上的数据备份,因为格式化会清除所有数据。

6.开始制作:点击开始按钮后,制作工具会自动开始将Windows7系统安装文件写入U盘中,这个过程可能需要一段时间,请耐心等待。
7.制作完成:当制作进度条完全填满后,表示制作完成。此时你已经成功将Win7系统写入U盘,可以拔出U盘并继续下一步操作。
8.设置BIOS:在安装系统之前,需要进入电脑的BIOS界面将U盘设为启动优先设备。开机时按下相应键进入BIOS设置界面。
9.选择启动设备:在BIOS设置界面中,找到启动选项,并选择U盘作为第一启动设备。保存设置并重启电脑。
10.安装Windows7系统:电脑重新启动后,会自动从U盘中加载Windows7安装文件,并进入安装界面。按照提示完成系统安装过程。
11.选择安装位置和分区:在安装过程中,选择合适的安装位置和分区方案,并进行格式化。确保选择正确的目标磁盘。
12.等待安装完成:安装过程可能需要一段时间,请耐心等待直至安装完成。期间电脑可能会多次重启。
13.设置个人信息:在安装完成后,按照提示设置个人信息、网络连接和更新选项等,以便系统能正常运行。
14.系统优化和驱动安装:安装完成后,可以根据个人需求进行系统优化和安装相应的驱动程序,以保证系统的稳定和正常使用。
15.开始使用Windows7:当所有设置和优化完成后,你可以开始使用全新安装的Windows7系统了。享受它带来的稳定性和功能吧!
通过本教程,你学会了如何使用U盘制作并安装Windows7系统。这种安装方式不仅方便快捷,而且适用于没有光驱的电脑。希望本教程能帮助到你,并顺利完成系统安装。
标签: #盘制作