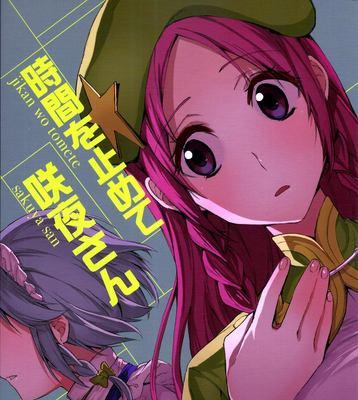随着苹果电脑的普及,越来越多的人开始想在自己的Mac电脑上安装Windows操作系统。本文将详细介绍如何使用苹果系统光盘来安装Win7系统,帮助那些对此有需求的用户。
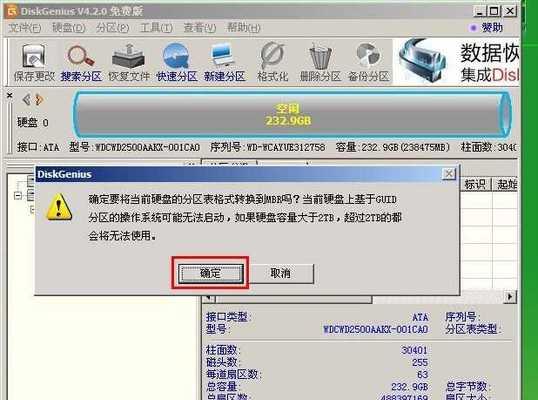
1.准备工作:确保你已经拥有一台Mac电脑和一张原版的Windows7安装光盘。
在开始安装之前,你需要确保你有一台Mac电脑和一张原版的Windows7安装光盘,这是进行后续操作的基础。
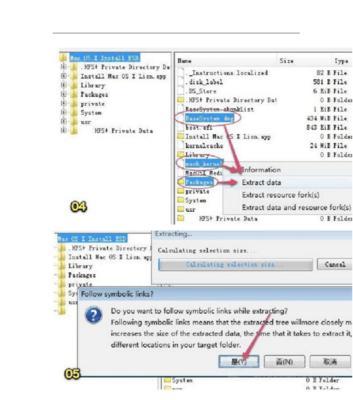
2.备份重要数据:在安装过程中,会格式化你的硬盘并删除所有数据,所以务必提前备份重要文件。
由于安装Windows系统会格式化你的硬盘并删除所有数据,所以在操作之前务必备份重要文件,以免造成不可挽回的损失。
3.下载BootCamp软件:苹果官方提供的BootCamp软件可以帮助你在Mac电脑上安装Windows系统。

为了能够在Mac电脑上安装Windows系统,你需要下载并安装苹果官方提供的BootCamp软件,它将帮助你完成后续的操作。
4.打开BootCamp助理:在启动台中找到BootCamp助理并打开它。
一旦你已经下载并安装了BootCamp软件,你可以在启动台中找到BootCamp助理,并通过点击它来打开。
5.创建Windows分区:在BootCamp助理中,选择“创建或删除Windows分区”选项,然后按照提示进行操作。
使用BootCamp助理,你可以选择“创建或删除Windows分区”的选项,并按照引导进行操作来为Windows系统创建一个独立的分区。
6.安装Windows系统:在创建完分区后,将Windows7安装光盘插入Mac电脑,然后按照屏幕上的提示进行安装。
一旦你已经成功创建了Windows分区,你需要将Windows7安装光盘插入Mac电脑,并按照屏幕上的提示进行系统的安装。
7.选择安装目标分区:在安装过程中,系统会要求你选择安装目标分区,选择之前所创建的Windows分区即可。
在安装过程中,系统会要求你选择安装目标分区,你只需要选择之前所创建的Windows分区即可。
8.完成Windows安装:安装过程可能需要一些时间,请耐心等待直到安装完成。
安装Windows系统可能需要一些时间,请耐心等待,直到系统安装完成。在此过程中,你可以放松心情或者进行其他事务。
9.更新和安装驱动程序:一旦Windows系统安装完成,运行BootCamp助理来更新和安装所需的驱动程序。
在Windows系统安装完成后,你需要运行BootCamp助理来更新和安装所需的驱动程序,以确保系统的正常运行。
10.配置Windows系统:按照个人喜好对Windows系统进行配置,例如设置语言、时区、网络等。
根据个人的喜好和需求,你可以对Windows系统进行配置,例如设置语言、时区、网络等,以确保系统的正常使用。
11.完成安装:完成以上步骤后,你已经成功地在Mac电脑上使用苹果系统光盘安装了Windows7系统。
经过以上的步骤,你已经成功地在Mac电脑上使用苹果系统光盘安装了Windows7系统。现在你可以享受双系统带来的便利。
12.注意事项:在使用Windows系统时,请注意及时更新系统和软件,以及安装杀毒软件来保护电脑的安全。
在使用Windows系统时,为了保护电脑的安全,你需要及时更新系统和软件,并安装杀毒软件来防范病毒和恶意软件的威胁。
13.切换系统:重启电脑时,按住Option键选择要启动的操作系统。
当你需要切换不同的操作系统时,你可以通过重启电脑并按住Option键来选择要启动的操作系统。
14.解除BootCamp:如果你不再需要Windows系统,可以使用BootCamp助理来解除Windows分区。
如果你决定不再使用Windows系统,你可以使用BootCamp助理来解除之前所创建的Windows分区,释放空间。
15.结束语:通过本文所介绍的步骤,你可以很方便地在Mac电脑上使用苹果系统光盘来安装Windows7系统。祝你操作顺利,享受到双系统带来的便利!
标签: #??????