在日常工作和学习中,我们经常会遇到需要修改Word文档中的图片文字的情况。然而,对于一些不熟悉Word软件操作的人来说,这可能是一项比较困难的任务。本文将以修改Word图片中的文字为主题,详细介绍了如何轻松完成这项任务,帮助您提高文档编辑的效率。
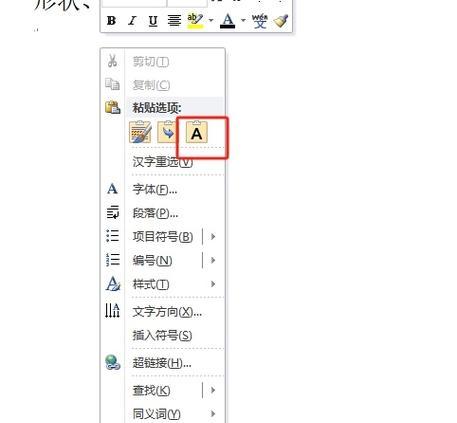
1.打开Word文档:如何打开Word文档并定位到需要修改文字的图片所在位置
在你需要修改文字的Word文档所在的文件夹中找到该文档并双击打开,然后滚动鼠标滚轮或使用滚动条找到需要修改文字的图片所在位置。

2.选中图片:如何选中需要修改文字的图片
用鼠标光标单击图片,图片周围将出现一个虚线边框,表示该图片被选中。
3.进入编辑模式:如何进入图片的编辑模式

在选中图片后,双击该图片即可进入编辑模式,此时可以看到图片上方和下方出现了一些额外的选项栏。
4.选择文字工具:如何选择文字工具以修改图片中的文字
在编辑模式下,点击上方的“工具”选项,然后从下拉菜单中选择“文字工具”,即可激活文字修改功能。
5.识别文字:如何让Word软件识别图片中的文字
在激活文字工具后,将鼠标光标移动到图片上的文字处,Word软件会自动识别文字,并在该处出现一个文本框。
6.修改文字:如何修改图片中的文字内容
点击识别出的文本框,即可进入修改状态。此时,您可以直接在文本框中输入新的文字内容,或者使用键盘上的删除键删除原有文字内容。
7.修改字体样式:如何修改图片中的文字字体样式
如果您希望修改文字的字体、大小、颜色等样式,可以先选中需要修改的文字,然后使用上方的字体工具栏进行修改。
8.插入特殊符号:如何插入特殊符号到图片中的文字
有时,我们需要在图片中插入一些特殊符号或特殊字符。在编辑模式下,点击上方的“符号”选项,然后选择需要插入的特殊符号即可。
9.调整文字位置:如何调整图片中的文字位置
如果您希望调整图片中文字的位置,可以将鼠标光标移动到文本框的边缘,然后拖动文本框到合适的位置。
10.保存修改:如何保存您对图片文字的修改
在修改完图片中的文字后,点击编辑模式上方的“保存”按钮,或者直接按下键盘上的Ctrl+S组合键,即可保存对图片文字的修改。
11.复制粘贴文字:如何复制和粘贴图片中的文字
有时,我们需要将图片中的文字复制到其他地方使用。在编辑模式下,选中需要复制的文字,然后使用右键菜单中的“复制”选项或者按下Ctrl+C组合键进行复制,再将光标移动到需要粘贴的位置,使用右键菜单中的“粘贴”选项或者按下Ctrl+V组合键进行粘贴。
12.删除文字:如何删除图片中的文字
如果您需要删除图片中的文字,可以在编辑模式下选中该文字,然后按下键盘上的删除键即可。
13.撤销和重做修改:如何撤销和重做对图片文字的修改
在进行文字修改时,如果发现错误或者需要重新修改,可以使用上方工具栏中的“撤销”和“重做”按钮进行操作。
14.退出编辑模式:如何退出图片的编辑模式
当您完成对图片文字的修改后,点击编辑模式上方的“退出”按钮即可退出编辑模式,返回到普通文档编辑模式。
15.保存并关闭文档:如何保存并关闭已经修改的Word文档
在完成所有对文档的修改后,点击菜单栏上的“文件”选项,然后选择“保存”来保存已经修改的文档。点击“关闭”按钮或者按下Alt+F4组合键来关闭文档。
通过本文的教程,您已经学会了如何轻松修改Word图片中的文字。希望这些技巧能够帮助您在日常工作和学习中更加灵活地进行文档编辑,提高工作效率。记住,熟能生巧,多加练习,您一定能够掌握这项技能!
标签: #修改图片文字

