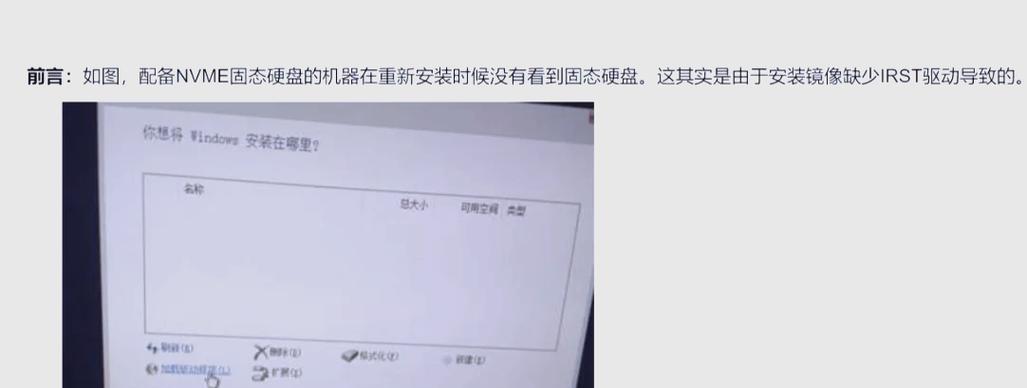固态硬盘作为一种高速存储设备,已经成为了许多电脑用户的首选。然而,对于初次接触固态硬盘的人来说,安装可能会变得有些困扰。本篇文章将为大家提供一份简单易懂的固态硬盘安装教程,帮助你轻松更换你的电脑硬盘,让电脑速度飞起来。

一:购买合适的固态硬盘
在开始安装之前,首先需要购买一款适合你电脑的固态硬盘。关键点在于选择合适的容量和接口类型,比如SATA、M.2或PCIe等。
二:备份重要数据
在进行任何硬件更换之前,务必备份你电脑中的重要数据。这样即使在安装过程中出现意外,你也不会丢失任何重要文件。

三:准备所需工具
为了顺利安装固态硬盘,你需要准备一些基本的工具,如螺丝刀、硬盘安装架、数据线等。确保你有这些工具并放在安全的地方。
四:断开电脑电源并拆除电池(若适用)
在进行固态硬盘安装之前,首先要确保你的电脑处于关机状态,并断开电源。如果你的电脑是可拆卸电池式的,务必将电池取出。
五:打开电脑并找到硬盘插槽
打开电脑的机箱,并找到硬盘插槽。这通常位于电脑的底部或侧面,具体位置可能因电脑品牌和型号而异。

六:拆卸原有硬盘
如果你的电脑已经安装了一块硬盘,那么你需要先将其拆卸。使用螺丝刀拧松固定螺丝,并轻轻拉出原有硬盘。
七:安装固态硬盘
将固态硬盘插入之前拆卸的硬盘插槽中,并使用螺丝紧固。确保固态硬盘与插槽完全接触,并且螺丝紧固牢固。
八:连接数据线和电源线
使用数据线将固态硬盘与主板相连接,插入对应的SATA或M.2插槽。将电源线与固态硬盘相连。
九:重新组装电脑
将电脑的机箱重新封闭,确保所有螺丝紧固并没有松动。安装好后,将电源线接回电脑,并重新插上电池(若适用)。
十:启动电脑并进入BIOS设置
打开电脑并进入BIOS设置界面。在启动过程中,按下对应的键(通常是DEL、F2或F10)进入BIOS界面。
十一:检测固态硬盘
在BIOS设置界面中,查找到关于硬盘的选项,并确保固态硬盘被正确识别。如果没有显示,可以尝试重新连接数据线或检查是否紧固牢固。
十二:设置固态硬盘为启动设备
在BIOS设置界面中,找到“启动顺序”或“启动设备”选项,并将固态硬盘设为首选启动设备。这样电脑将从固态硬盘而非原有硬盘启动。
十三:保存设置并重启电脑
在BIOS设置界面中,保存对设置的更改并重启电脑。此时,电脑将从固态硬盘启动,并你将能够体验到更快的速度。
十四:安装操作系统和应用程序
在电脑从固态硬盘启动后,你需要重新安装操作系统和所需的应用程序。使用光盘、U盘或网络安装等方式进行安装。
十五:享受超快速的电脑体验
恭喜你!现在你已经成功安装了固态硬盘。享受你电脑飞一般的速度吧!同时,记得定期备份重要数据,以免数据丢失。
通过本文的固态硬盘安装教程,你可以轻松地更换你的电脑硬盘,让电脑速度飞起来。只要按照步骤进行,并仔细注意细节,就可以成功安装固态硬盘,并享受到更快速度的电脑体验。记得备份重要数据,并随时关注硬盘的工作状态,以确保数据的安全性。
标签: #固态硬盘安装