七彩虹主板是一种性能优越、功能强大的主板品牌,它提供了丰富的功能选项,其中包括U盘启动设置。本文将为大家详细介绍如何在七彩虹主板上进行U盘启动设置,帮助读者轻松完成操作。
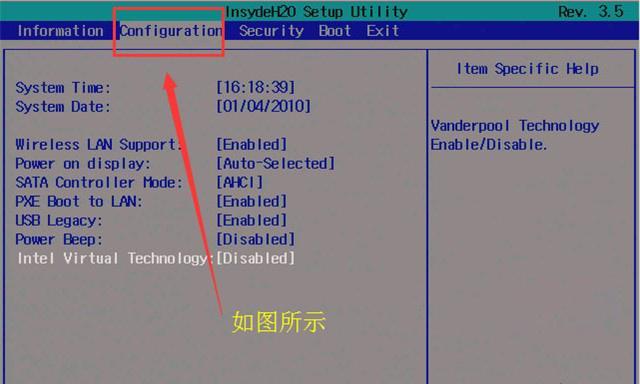
1.如何进入BIOS设置界面
在七彩虹主板上设置U盘启动,首先需要进入BIOS设置界面。在开机过程中,按下电脑键盘上的Delete键或F2键,进入BIOS设置界面。

2.寻找引导顺序选项
在BIOS设置界面中,寻找“Boot”或“引导”选项,点击进入。在该选项下会有一个“BootPriority”或“启动顺序”选项,点击进入。
3.设置U盘为第一引导设备
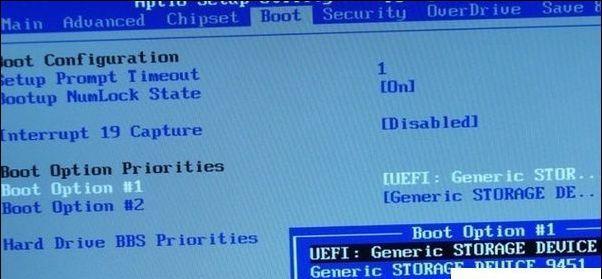
在“BootPriority”或“启动顺序”选项下,找到U盘的选项,并将其设置为第一引导设备。选择U盘选项后,将其移到最前面的位置。
4.保存设置并退出
在设置完毕后,点击界面上的“SaveandExit”或“保存退出”选项,然后按提示保存设置并重新启动电脑。
5.检查U盘是否能够启动
在电脑重新启动后,插入已经制作好的U盘启动盘,观察屏幕上是否出现类似“PressanykeytobootfromUSB”的提示信息。如果出现该提示信息,按下任意键即可进入U盘启动。
6.如何制作U盘启动盘
如果你还没有制作好的U盘启动盘,可以使用第三方工具,如Rufus等,来制作U盘启动盘。具体操作步骤请参考相应的工具使用说明。
7.注意事项:使用合适的U盘
在进行U盘启动设置时,要使用容量足够大、速度较快的U盘。推荐选择16GB以上容量的U盘,并确保其正常工作。
8.注意事项:BIOS版本更新
如果你的七彩虹主板上的BIOS版本较旧,可能没有直接设置U盘启动的选项。这时,你需要通过更新BIOS来获得该功能。请参考七彩虹官方网站或相关论坛上的教程,了解如何更新BIOS。
9.注意事项:禁用安全引导
在进行U盘启动设置时,有些主板可能默认启用了安全引导(SecureBoot)功能。如果遇到无法从U盘启动的问题,需要进入BIOS设置界面,找到“SecureBoot”选项,并将其禁用。
10.注意事项:检查U盘格式
在制作U盘启动盘之前,确保U盘已经格式化为FAT32文件系统。如果U盘格式为NTFS或其他文件系统,需要先将其格式化为FAT32,再进行制作。
11.注意事项:重新安装操作系统
通过U盘启动后,你可以选择重新安装操作系统。在重新安装时,注意备份重要数据,并按照系统安装向导的步骤进行操作。
12.注意事项:其他高级设置
七彩虹主板上还有许多其他高级设置选项,可以根据需要进行调整。但是,在进行高级设置时,请务必小心操作,避免不必要的风险。
13.常见问题解决:无法识别U盘
如果你在BIOS设置界面中找不到U盘选项,或者无法从U盘启动,可能是由于U盘有问题。可以尝试更换其他U盘或检查U盘是否已经损坏。
14.常见问题解决:U盘启动速度慢
如果你在使用U盘启动时遇到速度慢的问题,可能是由于U盘本身的读写速度较慢。可以尝试使用其他速度较快的U盘,或者检查U盘是否与电脑连接稳定。
15.
通过七彩虹主板进行U盘启动设置并不复杂,只需要进入BIOS设置界面,找到引导顺序选项,将U盘设置为第一引导设备即可。在操作过程中,要注意选择合适的U盘、格式化U盘、禁用安全引导等事项。希望本文的教程能够帮助到大家,使大家能够轻松完成七彩虹主板上的U盘启动设置。
标签: #七彩虹主板




