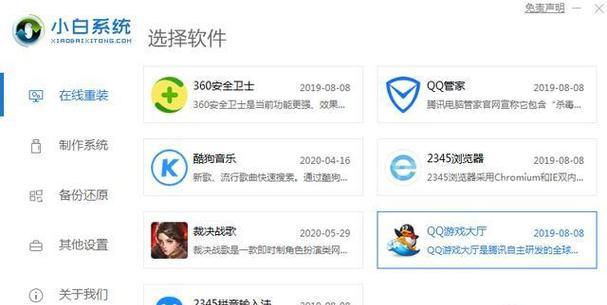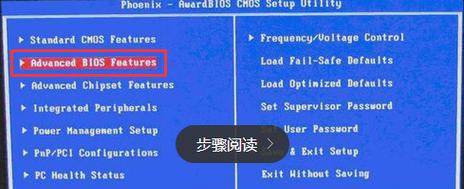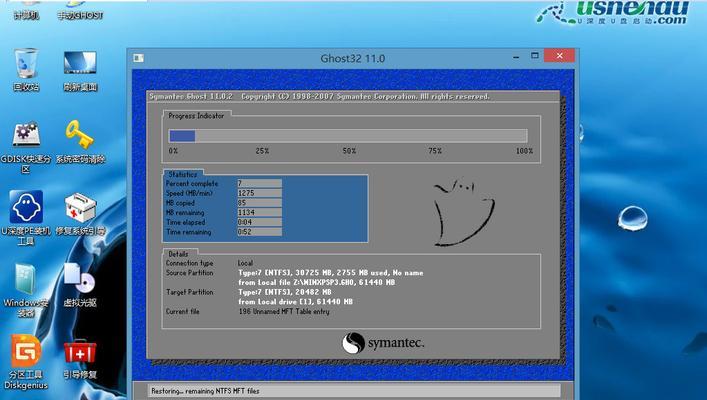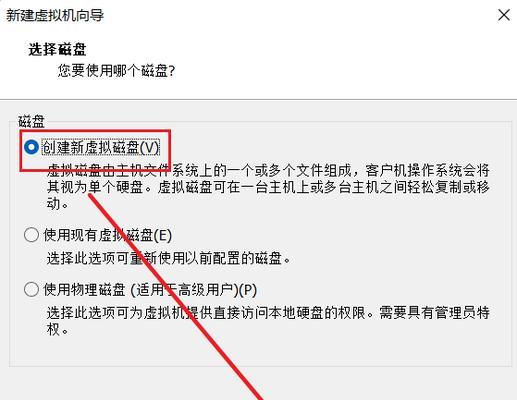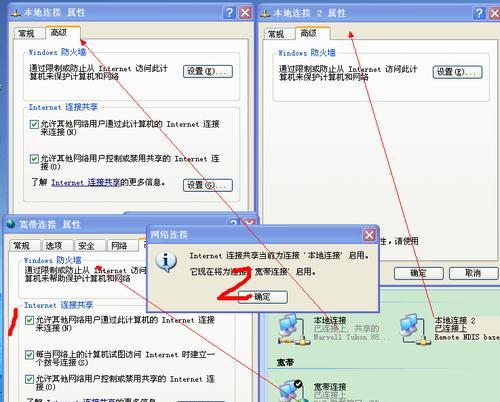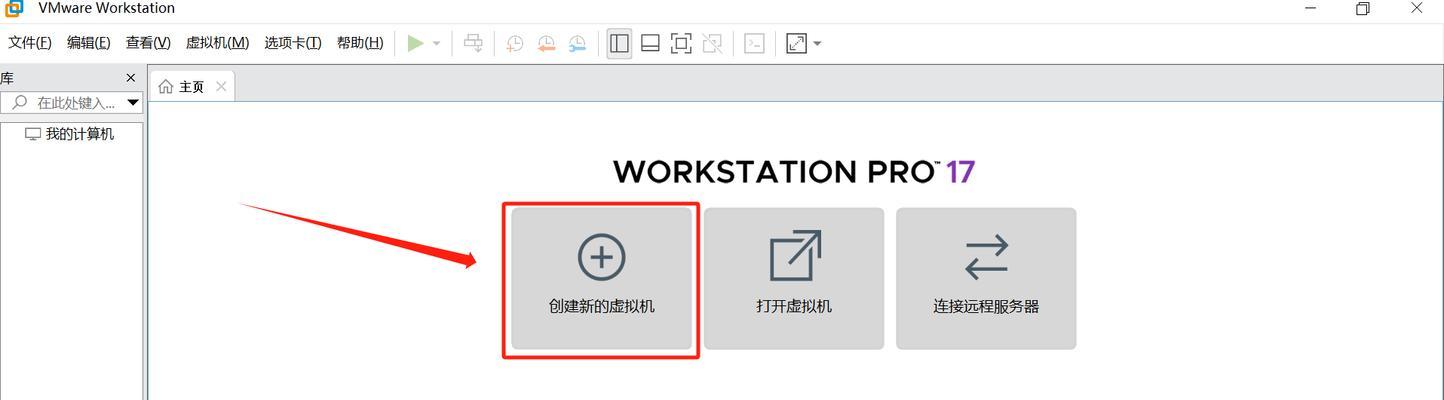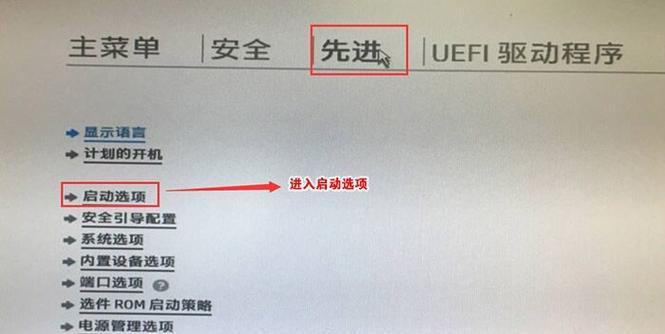在过去,想要运行Mac操作系统只能通过购买苹果产品来实现。然而,随着虚拟化技术的发展,现在可以使用VMware在WindowsPC上模拟Mac环境,以便用户可以体验Mac的独特功能和界面。本教程将向您展示如何使用VMware安装Mac系统,让您轻松享受到Mac操作系统的魅力。

标题和
1.确认系统要求:

在开始安装Mac系统之前,首先要确保您的计算机满足最低系统要求,如处理器、内存和存储空间等。
2.下载VMwareWorkstationPlayer:
前往VMware官网下载最新版本的VMwareWorkstationPlayer,并按照安装向导完成安装过程。

3.获取Mac操作系统映像文件:
在网上可以找到各种版本的Mac操作系统映像文件,选择合适的版本并下载到本地存储设备中。
4.创建新的虚拟机:
打开VMwareWorkstationPlayer,在主界面上选择"创建新的虚拟机"选项,按照向导一步一步设置虚拟机的配置。
5.指定Mac操作系统映像文件:
在设置虚拟机过程中,选择从先前下载的Mac操作系统映像文件中加载操作系统。
6.配置虚拟机硬件设置:
根据您的计算机性能和需求,调整虚拟机的硬件设置,包括内存、处理器、网络连接等。
7.安装Mac操作系统:
启动虚拟机后,按照屏幕上的指示进入Mac操作系统的安装过程,选择适当的选项并等待安装完成。
8.安装VMwareTools:
在安装完成后,务必安装VMwareTools以获得更好的性能和功能体验,可以通过菜单栏中的选项进行安装。
9.配置共享文件夹:
通过配置共享文件夹,在虚拟机和宿主机之间方便地共享文件和文件夹。
10.设置网络连接:
配置虚拟机的网络连接,以便在虚拟机中访问互联网和其他网络资源。
11.安装常用软件:
利用虚拟机中的浏览器,下载并安装常用软件和应用程序,以满足您的个人需求。
12.调整显示和分辨率:
根据您的偏好,调整虚拟机的显示设置和分辨率,以获得最佳的视觉效果。
13.配置备份和恢复:
为了保护您的虚拟机和其中的数据,配置定期备份和恢复计划。
14.虚拟机性能优化:
使用VMware提供的性能优化工具,优化虚拟机的性能和响应速度。
15.探索Mac系统:
现在,您可以开始探索Mac操作系统的各种功能、应用程序和界面,享受全新的用户体验。
通过使用VMware安装Mac系统,您可以在WindowsPC上轻松模拟Mac环境,尽享其独特的功能和界面。本教程详细介绍了安装过程中的每个步骤,希望能帮助您成功安装Mac系统并享受到其带来的便利和乐趣。快来尝试一下吧!
标签: #安装系统