在使用电脑过程中,我们经常会遇到存储容量不足的问题,特别是对于使用较长时间的神舟Z6用户来说。然而,通过加装硬盘来拓展存储空间不仅能解决这一问题,还能提升电脑性能。本文将为大家介绍神舟Z6加装硬盘的详细步骤及注意事项,帮助你轻松完成硬盘安装。

确定适用的硬盘类型和规格
在开始硬盘加装之前,首先要确定适用于神舟Z6的硬盘类型和规格。通过查阅官方手册或咨询厂商售后服务,找到适合自己电脑的硬盘。
备份数据和关闭电源
在进行硬盘加装之前,务必备份重要数据。随后,关闭电源并断开所有外部设备连接,确保安全操作。

拆卸外壳和打开机箱
使用螺丝刀拆卸神舟Z6的外壳,并打开机箱,让内部的硬盘插槽暴露出来。
确定硬盘安装位置
在打开的机箱中,找到合适的硬盘安装位置。一般来说,有专门的硬盘插槽或者空余的扩展槽可以使用。
插入硬盘
将选购的硬盘插入到机箱中的硬盘插槽或扩展槽中,确保插入牢固。
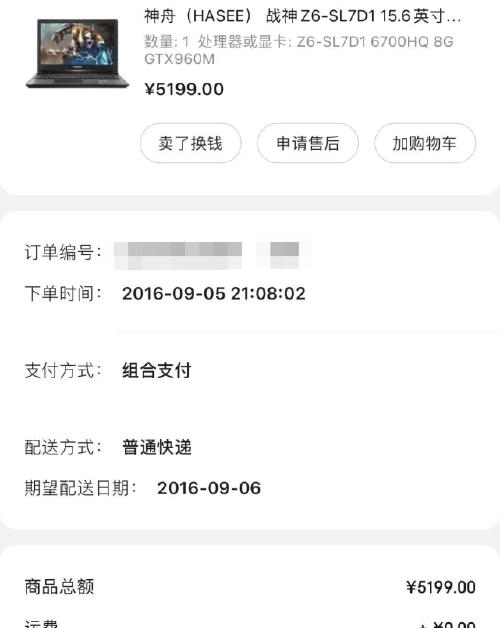
连接数据线和电源线
将硬盘与主板的数据线连接,通常是通过SATA接口进行连接。接下来,将硬盘与电源连接,确保正常供电。
重新关闭机箱和外壳
确认硬盘安装完毕后,重新关闭机箱和外壳。确保所有螺丝紧固好,避免松动或引起短路。
启动电脑并进入BIOS设置
重新启动电脑,按下相应的按键(通常是DEL或F2键)进入BIOS设置。在BIOS中,确认硬盘被识别并正确显示。
格式化和分配硬盘
在操作系统中,找到新安装的硬盘并进行格式化和分配。可通过在控制面板中的“管理工具”中找到“磁盘管理”进行相关操作。
迁移数据和安装程序
将备份的重要数据迁移到新安装的硬盘上,并安装所需的程序。
测试硬盘性能和稳定性
在完成硬盘加装后,运行一些测试工具,如CrystalDiskMark等,来检测硬盘的性能和稳定性。
优化系统设置和应用程序
针对新安装的硬盘,对系统设置和应用程序进行优化,以达到更好的使用效果。
定期清理和维护硬盘
加装硬盘后,定期清理临时文件、垃圾文件等,并保持硬盘的正常运行。
注意事项和常见问题解决
在实施硬盘加装过程中,应注意防止静电、正确处理线缆连接、避免碰撞等。同时,也要了解并解决常见问题,如硬盘未识别、速度缓慢等。
通过加装硬盘,神舟Z6用户可以轻松拓展存储容量和提升电脑性能。只需按照简单实用的步骤,即可完成硬盘安装。加装硬盘后,合理管理和维护硬盘将有助于提升电脑使用体验。在操作过程中,务必注意安全和细节,避免造成不必要的损失。
标签: #神舟









