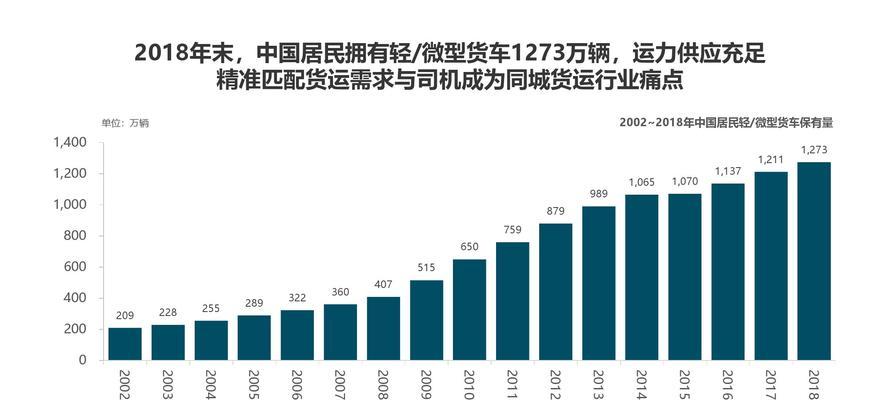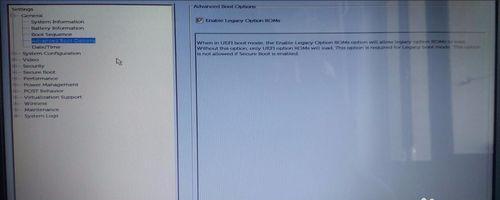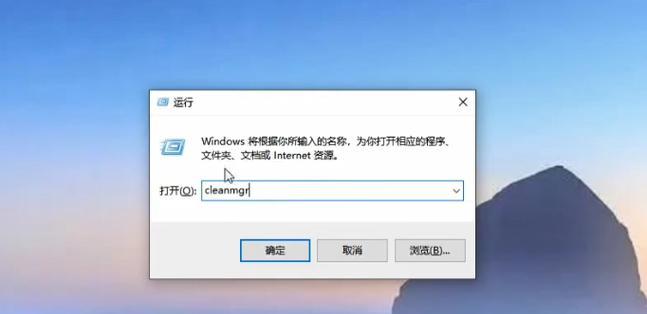随着科技的发展,U盘安装已经成为了常见的系统安装方式。然而,有时候我们可能会遇到使用UltraISO进行U盘安装时的困扰。本文将详细介绍使用UltraISO进行U盘安装的步骤和技巧,帮助读者快速掌握这一技能。
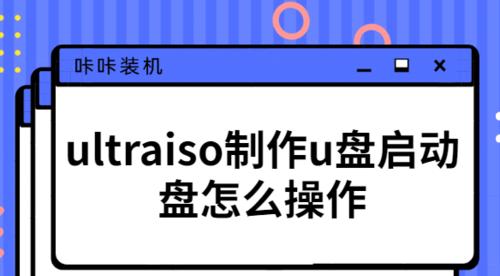
一:什么是UltraISO?
UltraISO是一个功能强大的光盘映像文件制作/编辑/转换工具,它可以创建、编辑、提取ISO文件,并能直接从CD/DVD-ROM或硬盘上读取ISO文件。它还具有将ISO文件转换为其他格式的功能,如BIN、CIF、IMG等。
二:UltraISO对U盘安装的支持
UltraISO不仅可以处理光盘映像文件,还可以直接将ISO文件写入U盘,并使其成为可引导设备。这使得我们可以通过U盘进行系统安装,从而避免了繁琐的光盘刻录过程。
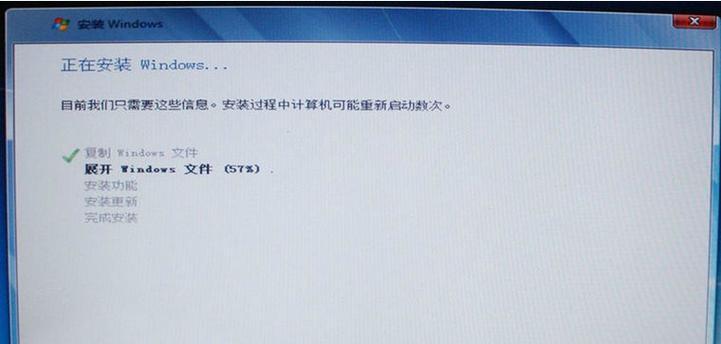
三:准备工作
在使用UltraISO进行U盘安装之前,我们需要准备一个可引导的ISO文件和一个空白的U盘,确保U盘中没有重要的数据。同时,我们还需要下载并安装UltraISO软件。
四:连接U盘并打开UltraISO
将准备好的U盘插入计算机的USB接口,并打开UltraISO软件。在菜单栏中选择“文件”->“打开”,然后选择需要写入U盘的ISO文件。
五:选择写入方式
在UltraISO界面的工具栏中找到“启动”按钮,并点击它。在弹出的菜单中选择“写入硬盘映像”选项。
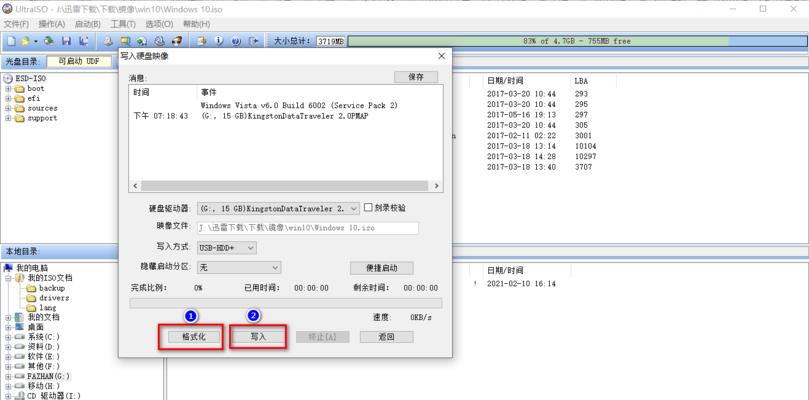
六:选择U盘
在弹出的对话框中,选择我们事先准备好的U盘所对应的盘符。确保选择正确,以免写入其他设备。
七:开始写入
点击“写入”按钮,UltraISO将开始将ISO文件写入U盘。这个过程可能会持续一段时间,请耐心等待。
八:写入完成提示
当UltraISO成功将ISO文件写入U盘后,会弹出一个写入完成的提示窗口。此时可以关闭UltraISO软件,并安全地将U盘从计算机上拔出。
九:设置计算机的启动方式
在进行U盘安装之前,我们需要设置计算机的启动方式。通常情况下,我们需要进入BIOS界面,并将U盘设置为启动优先级的第一选项。
十:重启计算机
按照刚才设置的启动方式,重启计算机。在重启过程中,计算机将会自动从U盘启动,并开始安装系统。
十一:按照提示进行安装
根据系统安装界面的提示,选择安装方式和分区等设置,然后等待系统安装完成。
十二:安装完成后的操作
当系统安装完成后,我们可以根据需要对U盘进行格式化或者备份。同时,我们也可以将U盘重新插入计算机,检查系统是否正常运行。
十三:常见问题解决
如果在使用UltraISO进行U盘安装过程中遇到问题,我们可以参考一些常见问题的解决方法,如U盘容量不足、ISO文件损坏等。
十四:其他U盘安装工具推荐
除了UltraISO,还有很多其他的U盘安装工具可以选择。在本段中,我们将推荐几个功能强大且易于使用的U盘安装工具。
十五:
通过本文的介绍,我们学习了如何使用UltraISO进行U盘安装。通过掌握这一技巧,我们可以更加方便地进行系统安装,提高工作效率。同时,我们也了解了常见问题的解决方法以及其他U盘安装工具的推荐。希望读者能够从本文中获得实用的知识,并顺利完成U盘安装。
标签: #??????