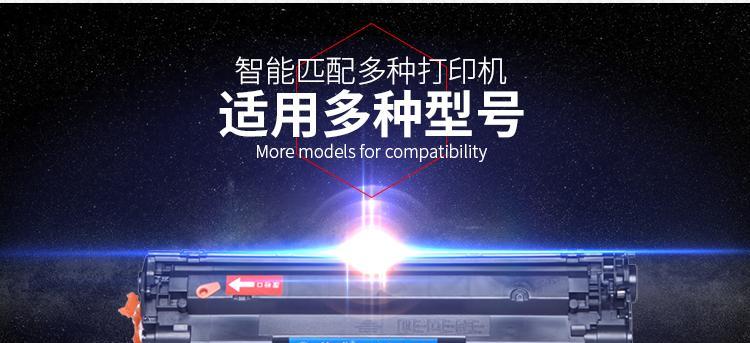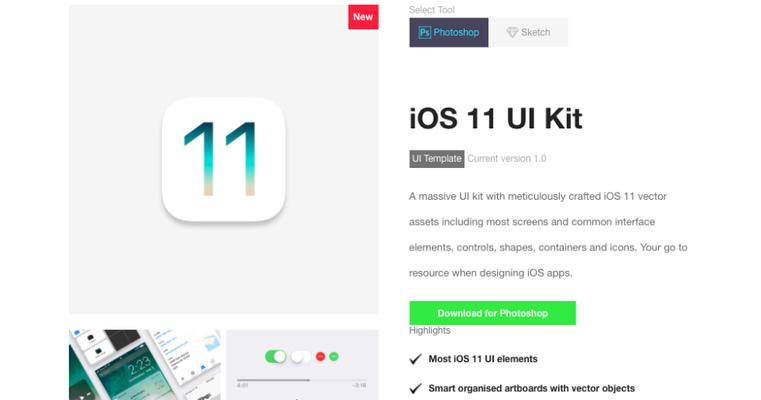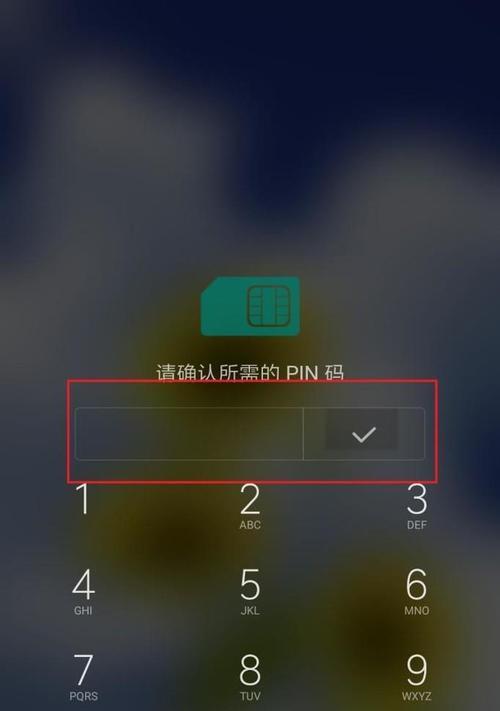现代人对于电脑的依赖已经越来越深,而良好的操作系统是保证电脑稳定运行的基础。本文将以老友装机大师U盘装机教程为主题,为大家详细介绍如何使用U盘轻松安装Win10系统。无论是您的电脑出现问题,或是想要重新安装操作系统,都可以借助老友装机大师U盘,快速、简便地完成。
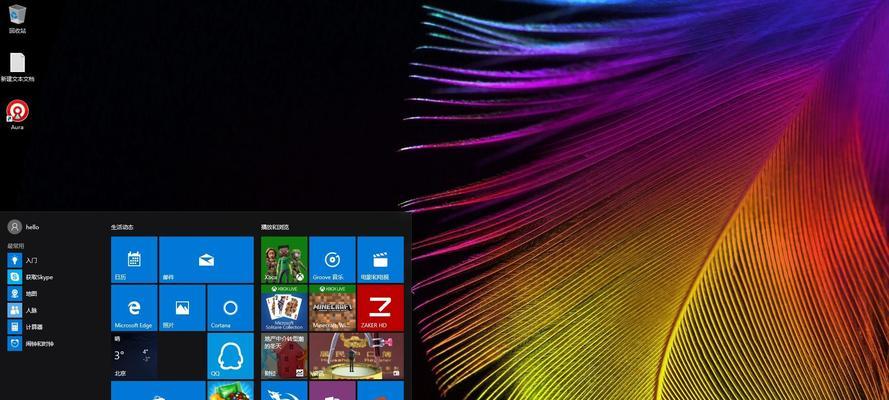
一:准备所需材料及软件
我们需要准备一台可用的计算机,一根空白的U盘(至少8GB以上),并从官方网站下载老友装机大师软件。
二:制作老友装机大师U盘启动盘
插入空白U盘后,打开老友装机大师软件,在主界面选择“制作U盘启动盘”选项,并按照提示进行操作,等待制作完成。

三:备份重要文件和数据
在开始安装Win10系统之前,我们需要将重要的文件和数据备份到其他存储设备中,以免丢失。
四:设置计算机启动方式
重启计算机后,按照提示进入BIOS设置界面,并将启动方式调整为U盘启动。
五:进入老友装机大师界面
重启计算机后,插入制作好的老友装机大师U盘启动盘,等待进入老友装机大师的界面。

六:选择系统安装方式
在老友装机大师界面上,选择“安装操作系统”选项,并根据提示选择Win10系统。
七:创建系统分区
在安装Win10系统之前,我们需要创建一个系统分区来存放操作系统和相关文件。
八:选择安装路径
根据个人需求,选择合适的安装路径,并进行必要的格式化操作。
九:开始安装Win10系统
确认安装路径后,点击“开始安装”按钮,等待系统自动完成安装过程。
十:设置个人账户及密码
在安装完成后,按照提示设置您的个人账户及密码,以保证系统的安全性。
十一:安装驱动程序
安装完成后,我们需要安装相应的驱动程序,以确保计算机硬件的正常运行。
十二:安装常用软件
在系统安装完成后,根据个人需求安装常用的软件,如办公软件、娱乐软件等。
十三:激活系统
如果您拥有有效的Win10激活码,可以按照提示进行激活操作,使系统正式获得授权。
十四:更新系统及驱动
完成系统激活后,及时更新系统以及相应的驱动程序,以获得更好的性能和体验。
十五:享受全新的Win10系统
至此,您已经成功完成了使用老友装机大师U盘安装Win10系统的过程,现在可以尽情享受全新的操作系统带来的便利和快乐。
通过本文的介绍,我们可以看到,利用老友装机大师U盘进行Win10系统安装并不复杂。只要按照本文所述的步骤进行操作,您就可以轻松搭建一个理想的电脑系统。让我们一起来尝试吧!
标签: #????????