Windows10防火墙是一项重要的安全功能,它能够保护电脑免受网络攻击和恶意软件的侵害。然而,在某些情况下,我们可能需要暂时关闭防火墙,比如在与特定软件或设备进行连接时。本文将向大家介绍如何在Windows10操作系统中关闭防火墙,以提供更灵活的网络连接选项。

1.检查防火墙状态
在操作系统中,我们首先需要检查防火墙的当前状态,以确定是否需要关闭。打开控制面板,找到“系统与安全”选项,并点击进入。

2.进入WindowsDefender防火墙
在“系统与安全”页面中,我们可以找到“WindowsDefender防火墙”选项。点击进入该页面。
3.关闭防火墙
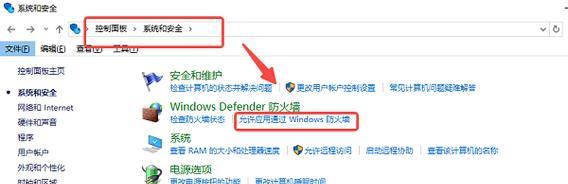
在“WindowsDefender防火墙”页面中,我们可以看到防火墙的状态信息,包括是否已启用。点击左侧的“关闭或打开WindowsDefender防火墙”链接。
4.关闭防火墙配置
在“关闭或打开WindowsDefender防火墙”页面中,我们可以看到两个选项:“关闭WindowsDefender防火墙”和“打开WindowsDefender防火墙”。选择“关闭WindowsDefender防火墙”。
5.提示确认
系统会弹出提示确认窗口,询问是否确定要关闭防火墙。点击“是”按钮进行确认。
6.关闭防火墙
点击确认后,系统将立即关闭防火墙,并且状态会相应地显示为“已关闭”。
7.关闭防火墙后影响
需要注意的是,关闭防火墙后可能会使您的电脑面临一定的安全风险。建议仅在必要时关闭防火墙,并尽快重新启用以确保电脑的安全性。
8.重新启用防火墙
如果您需要重新启用防火墙,只需按照上述步骤进入“关闭或打开WindowsDefender防火墙”页面,选择“打开WindowsDefender防火墙”,然后点击确认即可。
9.防火墙设置
除了关闭防火墙,我们还可以根据自己的需求进行个性化的防火墙设置。在“WindowsDefender防火墙”页面中,我们可以找到“高级设置”选项,以进一步调整防火墙的功能和规则。
10.添加例外
在“高级设置”页面中,我们可以通过添加例外来允许特定的软件或端口通过防火墙。点击“入站规则”或“出站规则”选项,然后点击“新建规则”来进行设置。
11.防火墙通知
在“WindowsDefender防火墙”页面中,我们还可以找到“通知设置”选项,以自定义防火墙的提示和警告。
12.防火墙的其他设置
除了WindowsDefender防火墙外,Windows10还提供了其他防火墙选项,如第三方防火墙软件。根据自己的需要选择合适的防火墙工具。
13.关闭防火墙的注意事项
关闭防火墙时需要注意,尽量不要长时间处于关闭状态,以免给电脑带来潜在的安全风险。
14.更新和维护系统
关闭防火墙后,我们需要加强对系统的其他安全措施。定期更新操作系统、安装杀毒软件和反恶意软件工具,并保持其最新状态。
15.
关闭Windows10防火墙可以为特定的软件或设备连接提供便利,但需要谨慎操作以确保电脑的安全。请根据需要暂时关闭防火墙,并在不需要时重新启用,同时保持系统的其他安全措施。
标签: #关闭防火墙

