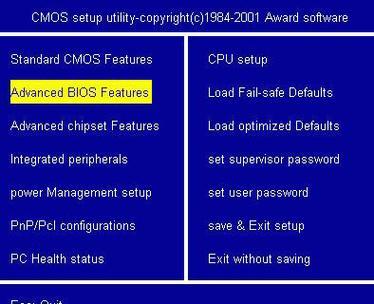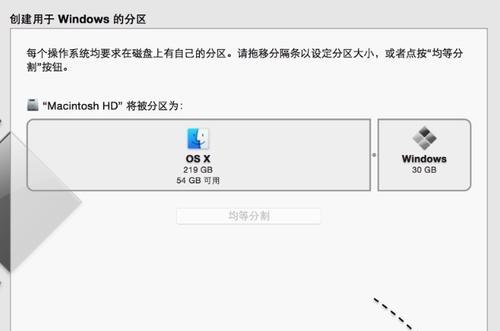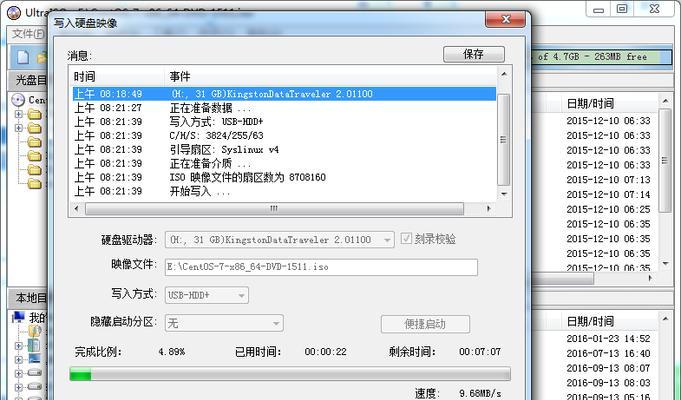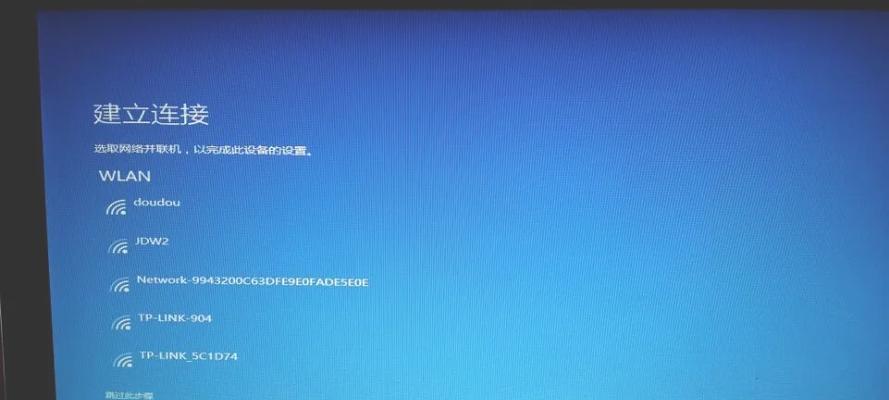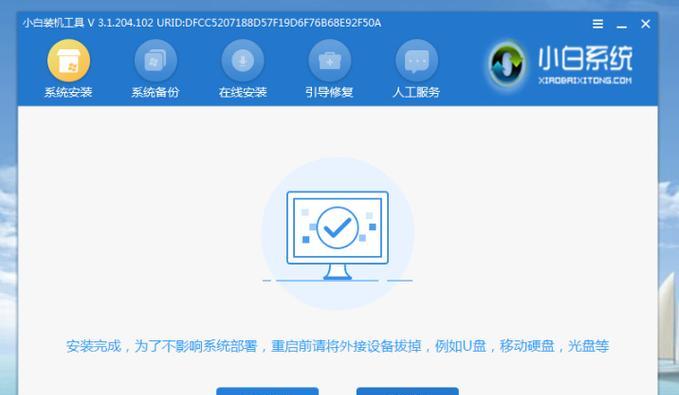随着电脑使用时间的增长,系统可能会变得越来越慢或出现各种问题。此时,重新安装系统是一个解决方法。本文将为大家介绍如何使用U盘来安装重新系统,以方便快速恢复电脑的健康。

选择合适的U盘作为安装介质
为了确保顺利进行U盘安装重新系统,首先需要选择一款容量足够的U盘作为安装介质。建议选择容量在8GB以上的U盘,并确保其无任何重要数据。
备份重要数据并准备安装源文件
在进行系统重装之前,务必备份重要数据,因为该过程将删除所有存储在计算机上的文件。此外,您还需要准备好系统的安装源文件,可以是ISO镜像文件或光盘。
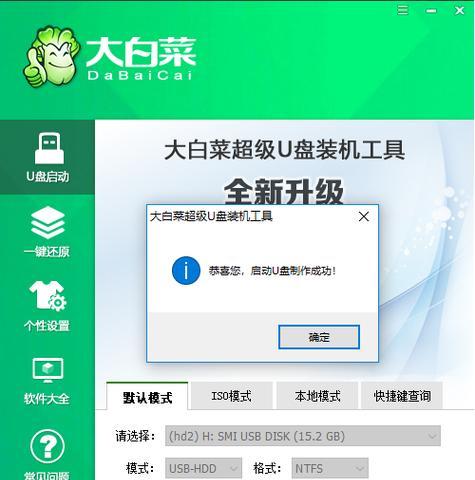
下载制作启动盘工具
为了制作U盘安装介质,您需要下载一个制作启动盘的工具。常用的工具有Rufus、UltraISO等。选择其中一款并下载安装。
打开制作启动盘工具,选择U盘和安装源文件
安装完成启动盘制作工具后,打开它并选择要制作启动盘的U盘,然后选择您已准备好的系统安装源文件。确保选择正确的选项,以免误操作。
设置U盘分区和格式化
在制作启动盘之前,需要进行U盘分区和格式化。选择合适的分区方案,并确保格式化选项已勾选。请注意,此操作将删除U盘上的所有数据,请谨慎操作。
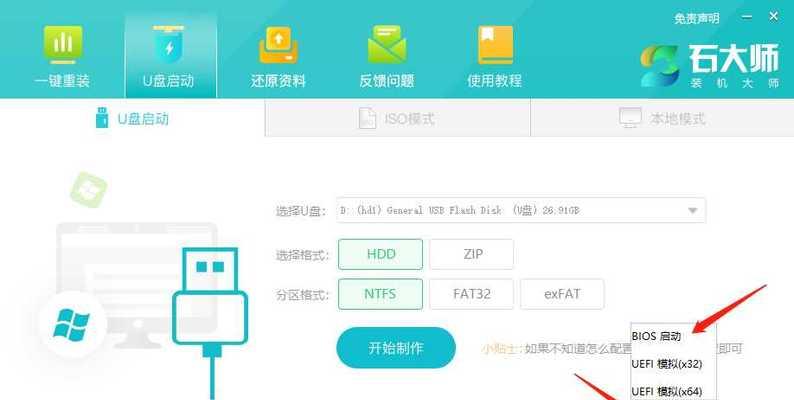
开始制作启动盘
当所有设置都完成后,点击开始或制作启动盘按钮,开始制作U盘启动盘。这个过程可能需要一些时间,请耐心等待直到完成。
重启电脑并设置U盘为首次启动设备
制作完成后,重启电脑并进入BIOS设置。在启动选项中,将U盘设为首次启动设备。保存设置并重启电脑,使电脑能够从U盘启动。
进入系统安装界面
电脑重启后,将会自动进入系统安装界面。按照界面提示进行操作,选择语言、时区等信息,并点击下一步继续安装过程。
选择安装类型和磁盘分区
在安装过程中,需要选择安装类型和磁盘分区。根据自己的需求进行选择,并确保选择正确的磁盘进行安装,以免误操作。
等待系统安装完成
一旦确认了安装选项和磁盘分区,点击开始安装按钮,系统将开始自动安装。这个过程可能需要一段时间,请耐心等待直到安装完成。
设置系统信息和用户账户
在系统安装完成后,需要设置一些系统信息和用户账户。根据界面提示填写所需信息,并设置您的登录密码,确保密码的安全性。
更新系统和驱动程序
安装系统后,务必及时更新系统和驱动程序,以获取更好的稳定性和安全性。打开系统设置,找到更新选项,并按照界面提示进行更新操作。
恢复备份数据
在系统重装完成后,您可以开始恢复之前备份的重要数据。将备份文件复制回计算机,并按需放置到相应的文件夹中。
安装常用软件和工具
为了方便您的使用,还可以根据个人需求安装一些常用的软件和工具。例如浏览器、办公软件等,以提高工作效率和娱乐体验。
系统重装完成,享受全新体验
经过以上步骤,您已成功地使用U盘进行系统重装,并顺利恢复了电脑的健康。现在,您可以尽情享受全新系统带来的流畅体验了。
通过本文所介绍的U盘安装重新系统教程,您可以轻松实现系统重装,并快速恢复电脑的健康。记住备份重要数据、选择合适的U盘、制作启动盘、正确设置启动顺序和磁盘分区等关键步骤,您将能够顺利完成系统重装,并享受全新系统的流畅体验。
标签: #盘安装