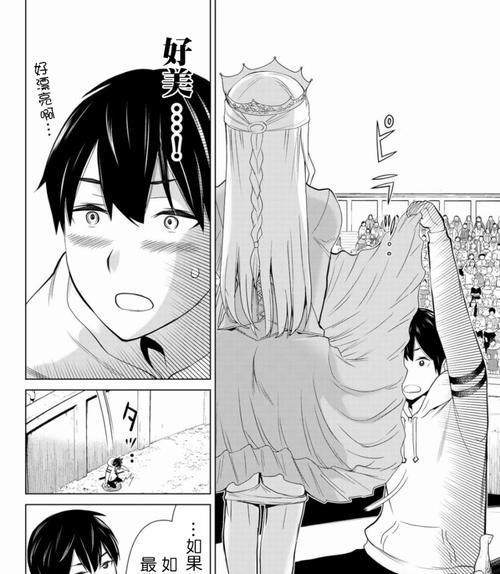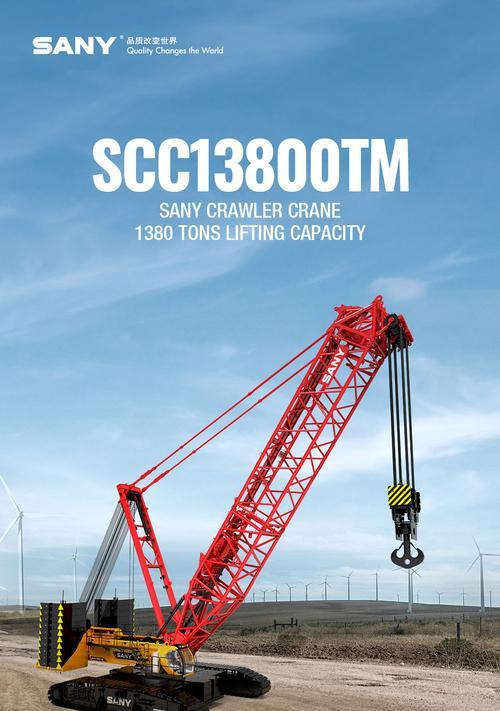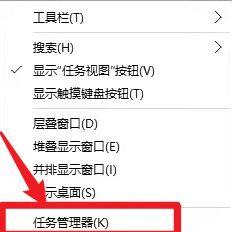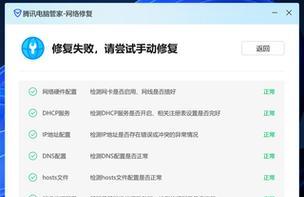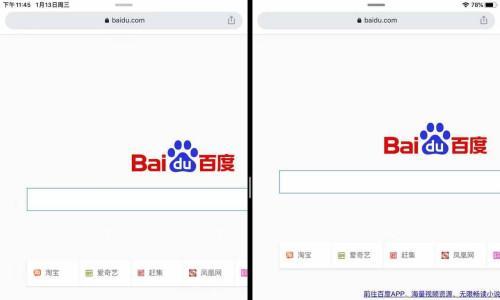在如今数字化时代,电脑已经成为我们生活和工作中不可或缺的工具。然而,有时候我们可能需要重新安装操作系统,以解决一些系统问题或提升电脑性能。本文将介绍使用HP笔记本光驱来安装系统的详细教程,帮助那些不熟悉该过程的人顺利完成系统安装。

1.确定HP笔记本支持CD安装系统的能力
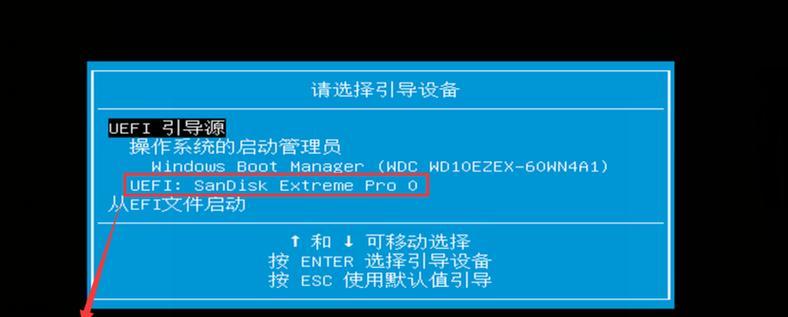
在开始安装系统之前,我们首先要确保自己的HP笔记本具备CD安装系统的功能。
2.准备系统安装光盘或ISO文件
为了进行系统安装,我们需要准备好适用于我们所选择的操作系统版本的安装光盘或ISO文件。

3.确保电脑处于适当的电源状态
在开始安装之前,我们应该确保HP笔记本已连接到电源并具备足够的电池电量,以免在安装过程中突然断电造成数据丢失。
4.启动HP笔记本并进入BIOS设置
通过按下特定的按键组合(通常是F2、F10或Delete键)进入HP笔记本的BIOS设置,我们可以调整启动顺序以优先识别CD驱动器。
5.将安装光盘或ISO文件放入HP笔记本的CD驱动器中
将事先准备好的系统安装光盘或ISO文件插入HP笔记本的CD驱动器,并确保光盘或ISO文件没有损坏。
6.重启HP笔记本并开始系统安装
确保所做的修改已保存后,我们可以重启HP笔记本并开始系统安装过程。HP笔记本将自动从CD驱动器启动,并开始加载安装程序。
7.配置系统安装选项
在进入系统安装界面后,我们需要根据个人需求配置系统的相关选项,例如选择安装位置、语言和键盘布局等。
8.等待系统文件复制和安装过程
在选择了安装选项后,系统将开始复制所需的文件,并自动进行系统组件的安装过程。这个过程可能需要一些时间,请耐心等待。
9.重新启动HP笔记本并移除光盘或ISO文件
在系统安装完成后,系统将提示我们重新启动HP笔记本。在重启之前,不要忘记将光盘或ISO文件从CD驱动器中取出。
10.进入新安装的操作系统
在重新启动后,HP笔记本将自动进入刚刚安装的操作系统。我们可以根据需要进行初步的系统设置和个人化操作。
11.安装系统驱动程序
在进入新系统后,我们需要安装HP笔记本的相关驱动程序,以确保所有硬件设备正常工作。
12.更新操作系统和安装必要的软件
为了保持系统的安全和性能,我们需要及时更新操作系统并安装必要的软件,如杀毒软件和办公软件等。
13.迁移个人数据和设置
如果我们之前备份了个人数据和设置,我们可以将其迁移回新安装的操作系统中。
14.优化和调整系统设置
针对个人需求和习惯,我们可以对新安装的操作系统进行优化和调整,以获得更好的使用体验。
15.成功完成HP笔记本CD安装系统的步骤
通过本文所介绍的HP笔记本CD安装系统的详细教程,我们可以顺利完成系统安装,并且为自己的HP笔记本提供一个全新、高效的操作系统环境。记住,无论何时需要重新安装系统,这个教程都可以帮助你轻松搞定。
标签: #笔记本