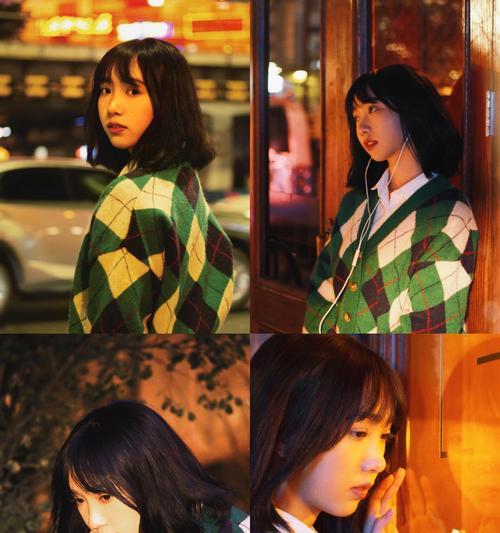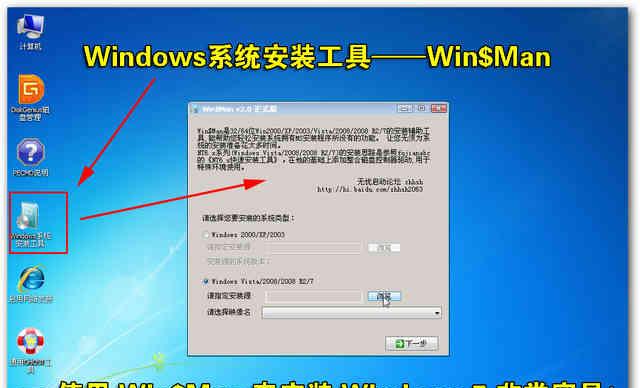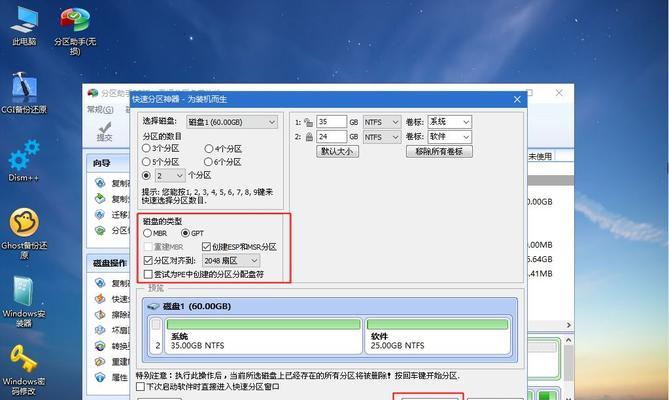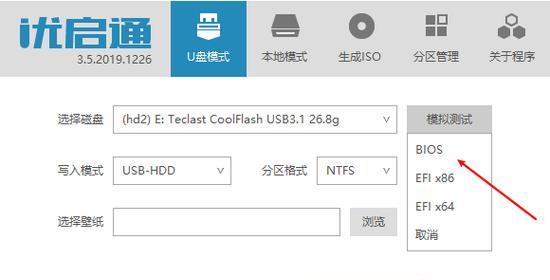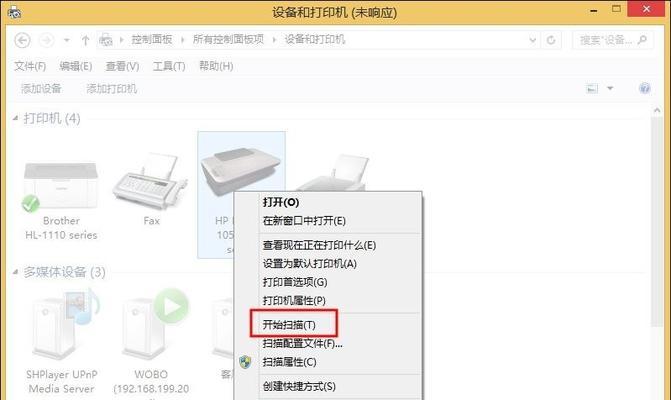Ubuntu作为一款广受欢迎的开源操作系统,其安装过程相对简单,但对于初次接触Ubuntu的用户来说可能会有些困惑。本文将详细介绍如何使用U盘来安装Ubuntu系统,并提供一些注意事项,帮助读者顺利完成安装。
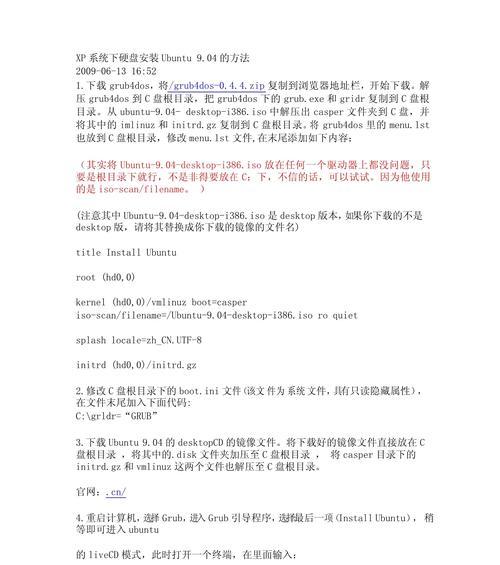
一:准备工作
在开始安装Ubuntu之前,我们需要准备一个U盘(至少8GB),确保其内部数据已备份,并且要求是一个空白U盘。同时,确保你的计算机已连接到互联网,以便在安装过程中能够获取最新的软件包更新。
二:下载Ubuntu镜像文件
访问Ubuntu官方网站(www.ubuntu.com),点击“下载”页面,在“桌面”选项卡下选择适合你计算机的版本,并点击“下载”按钮。待下载完成后,你将得到一个以“.iso”为后缀的镜像文件。
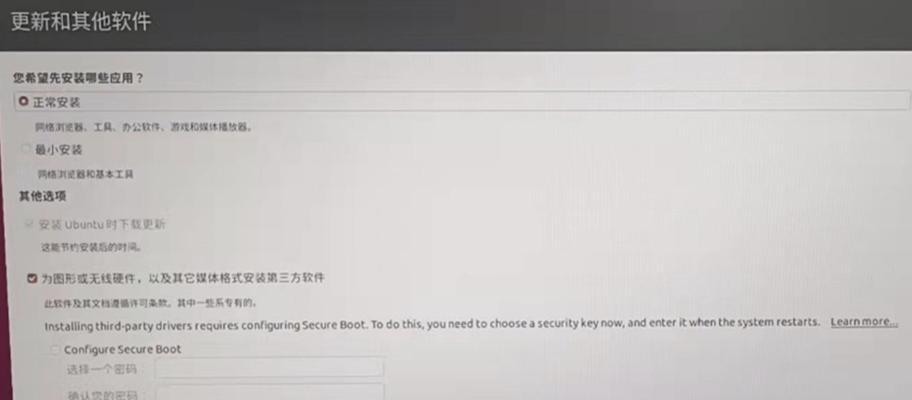
三:创建启动U盘
打开一个可用的电脑,并插入U盘。下载一个名为“Rufus”的启动盘制作工具,并打开它。选择U盘作为目标设备,点击“选择”按钮,并导航到之前下载的Ubuntu镜像文件所在位置。调整其他设置(如分区方案),然后点击“开始”按钮,等待启动U盘创建完成。
四:进入BIOS设置
重启你的计算机,并在开机过程中按下相应的按键(通常是F2、F12、Delete等),进入BIOS设置界面。在“Boot”选项卡下,将U盘排在首位,确保计算机能从U盘启动。保存设置并退出BIOS。
五:安装Ubuntu
重新启动你的计算机,并等待它从U盘启动。在出现Ubuntu启动菜单时,选择“InstallUbuntu”,然后按照屏幕上的提示进行安装。你将需要选择语言、键盘布局和时区等选项,并设置用户名和密码。

六:磁盘分区设置
在安装过程中,你将被要求选择磁盘分区方案。如果你不熟悉分区操作,可以选择使用默认设置,或者根据自己的需求进行自定义分区。请注意,在进行分区操作前一定要备份重要数据。
七:软件包更新
在安装过程中,你将有机会选择是否下载并安装软件包更新。强烈建议你选择此选项,以便安装最新的软件包版本,提高系统的安全性和稳定性。
八:安装完成
等待安装过程完成后,系统将提示你重新启动计算机。在重新启动后,你将看到Ubuntu的登录界面,输入之前设置的用户名和密码即可登录系统。
九:常见问题及解决方法
在安装Ubuntu的过程中,可能会遇到一些问题,如无法引导、驱动问题等。本节将介绍一些常见问题及相应的解决方法,帮助读者克服困难。
十:安装后的配置
安装完成后,你可能需要进行一些配置操作,如更新软件、安装驱动、设置网络等。本节将介绍一些常用的配置操作,帮助读者更好地使用Ubuntu系统。
十一:备份和恢复
在使用Ubuntu系统的过程中,及时进行数据备份非常重要。本节将介绍如何使用Ubuntu自带的备份工具进行数据备份和恢复,以保护重要数据不丢失。
十二:了解Ubuntu软件中心
Ubuntu软件中心是一个集成了众多应用程序的软件商店,你可以从中安装各种应用程序、游戏、工具等。本节将介绍如何使用Ubuntu软件中心,并推荐一些常用的软件。
十三:提高系统性能
为了提高Ubuntu系统的性能,你可以采取一些措施,如清理垃圾文件、优化启动项、调整系统设置等。本节将介绍一些简单有效的方法,帮助你提高Ubuntu系统的运行速度。
十四:升级Ubuntu版本
Ubuntu定期发布新版本,并提供升级选项,使用户能够享受到更多新功能和改进。本节将介绍如何升级Ubuntu系统到最新版本,以及注意事项和备份建议。
十五:
通过本文的指导,你应该已经掌握了使用U盘安装Ubuntu系统的方法,并了解了一些相关的注意事项和常见问题解决方法。希望你能够顺利完成安装,并享受Ubuntu带来的强大功能和便捷性。
标签: #系统安装