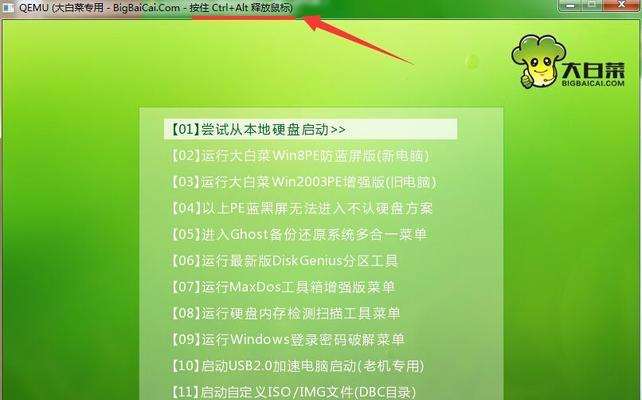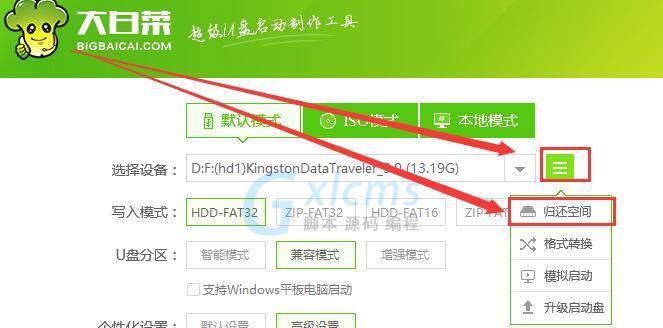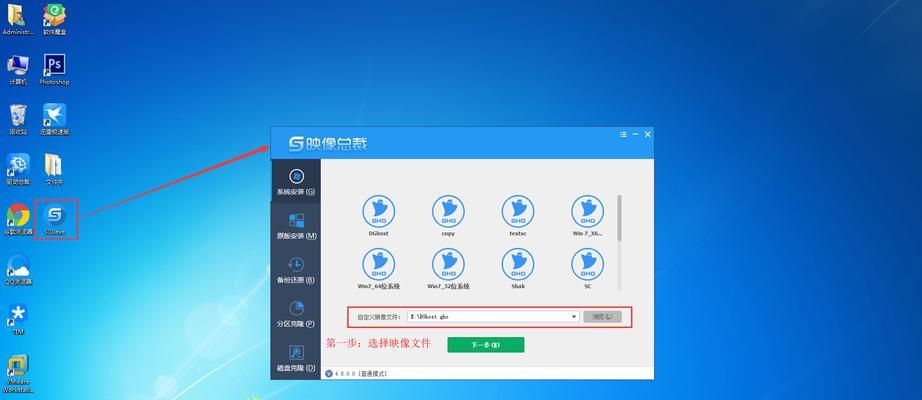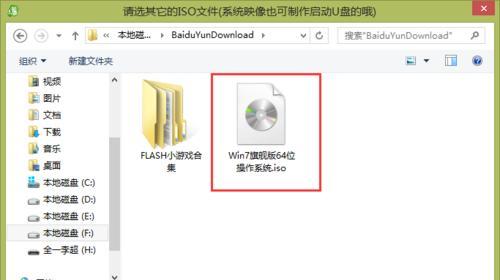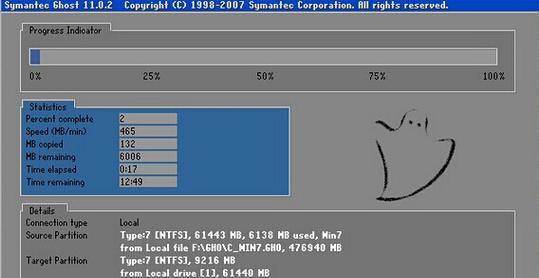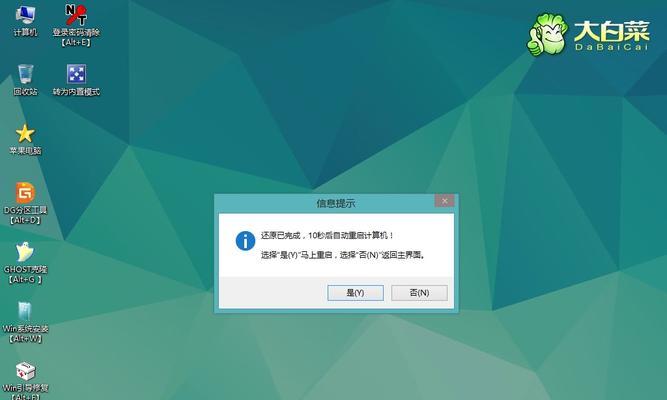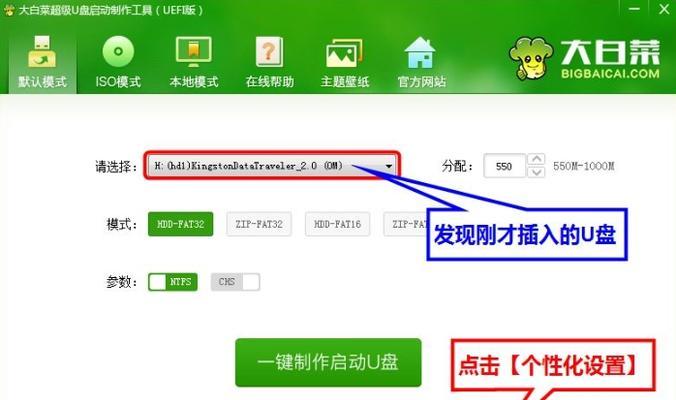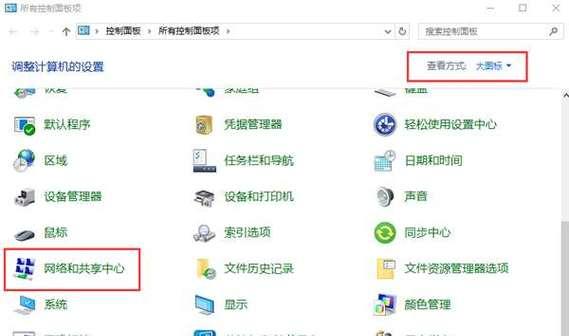在进行电脑系统安装时,我们通常会使用U盘来安装。而大白菜是一款方便实用的工具,可以帮助我们轻松地进行U盘系统安装。本文将为您详细介绍如何使用大白菜来进行U盘系统安装。

准备工作
您需要一台可用的电脑,并确保其正常运行。您还需要准备一个容量足够的U盘,以及您要安装的系统的ISO镜像文件。
下载大白菜工具
访问大白菜官方网站,下载并安装大白菜工具。大白菜提供了Windows、Mac和Linux版本的工具,您可以选择适合您的操作系统版本进行下载。
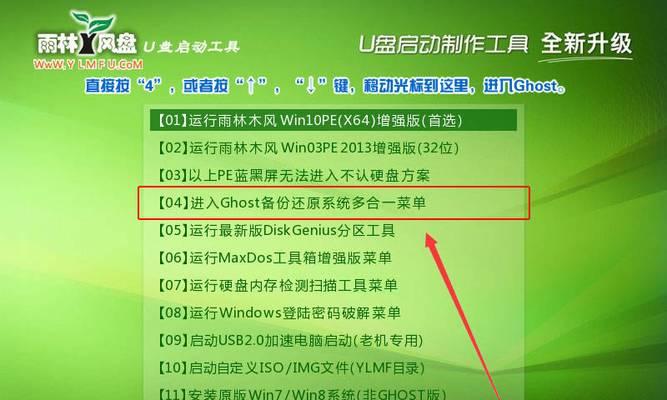
插入U盘并打开大白菜工具
将U盘插入电脑的USB接口,并打开刚才下载好的大白菜工具。在工具界面上,您将看到“制作启动U盘”选项。
选择ISO镜像文件
点击“选择镜像”按钮,浏览并选择您要安装的系统的ISO镜像文件。一旦选择完成,大白菜会自动验证镜像文件的完整性。
选择U盘
在工具界面上,您会看到“选择U盘”选项。点击该选项,并选择您刚刚插入的U盘。
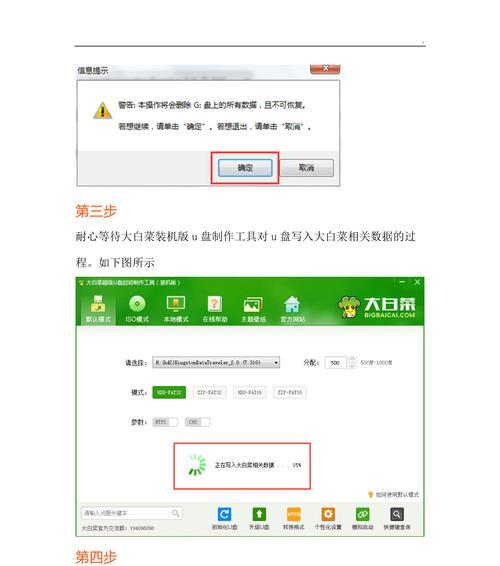
设置启动方式
在工具界面上,您将看到“启动方式”选项。点击该选项,并选择您想要使用的启动方式,如UEFI或Legacy。
开始制作
点击“开始制作”按钮,大白菜将开始制作U盘系统安装盘。这个过程可能需要一些时间,请耐心等待。
重启电脑
制作完成后,将U盘安全地拔出,并重新启动您的电脑。在开机时,按照提示进入BIOS设置,并将U盘设置为首选启动设备。
安装系统
一旦进入U盘系统安装界面,按照提示进行系统安装。根据您的需求,选择安装位置、语言、时区等设置,并等待系统安装完成。
系统安装完成后的操作
系统安装完成后,您可以按照提示进行一些基础设置,如创建账户、设置密码等。同时,您还可以根据需要安装驱动程序和软件。
EjectU盘
安装完成后,您可以将U盘安全地拔出电脑,并将其放置在一个安全的地方。这样,您就成功地使用大白菜进行了U盘系统安装。
小技巧:备份重要数据
在进行系统安装之前,建议您提前备份好电脑中重要的数据。虽然大白菜的安装过程不会对原有数据造成损害,但万一出现意外情况,备份数据可以让您更加放心。
小技巧:选择合适的ISO镜像文件
在选择ISO镜像文件时,建议您选择来自官方渠道的原版系统镜像文件。这样可以避免安装过程中的一些问题和风险。
小技巧:定期更新大白菜工具
为了确保使用最新版本的大白菜工具,建议您定期访问官方网站,下载并安装最新版本的大白菜工具。
通过本文的介绍,您应该已经掌握了如何使用大白菜进行U盘系统安装的方法。希望这个简单易懂的教程能够帮助到您,祝您安装成功!
标签: #大白菜