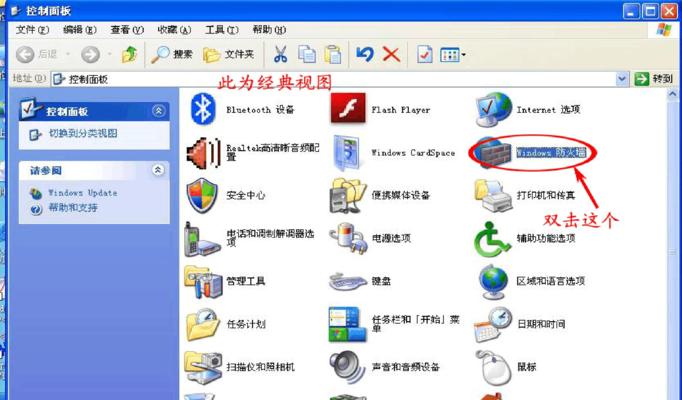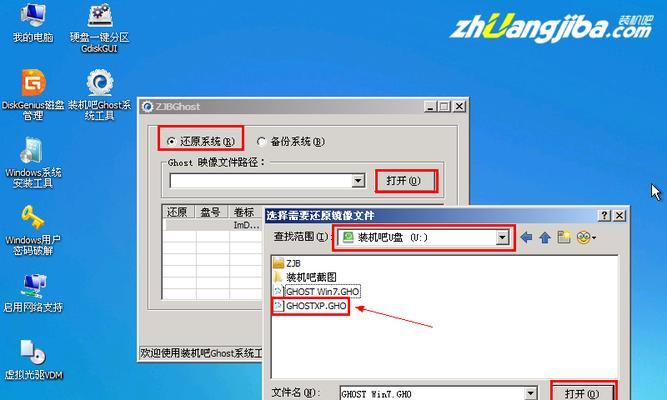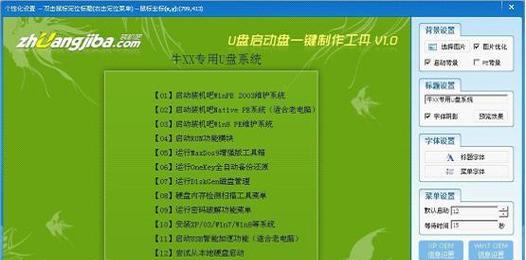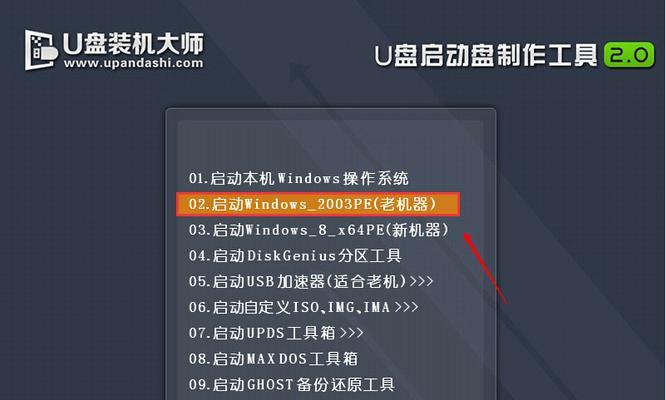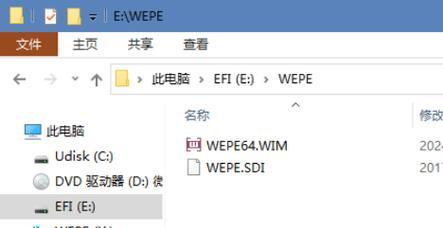在使用电脑的过程中,我们经常需要对硬盘进行分区来更好地管理和组织数据。本文将介绍如何在Win10操作系统下进行硬盘分区,并提供简单易懂的指南和步骤,帮助读者轻松完成分区操作。
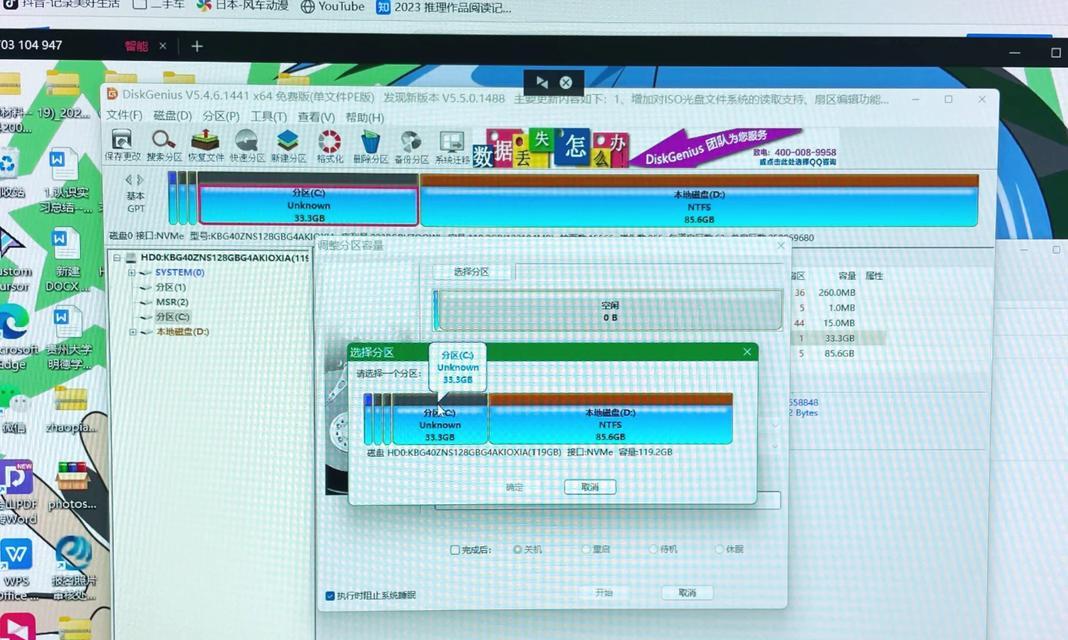
1.了解硬盘分区的意义和作用
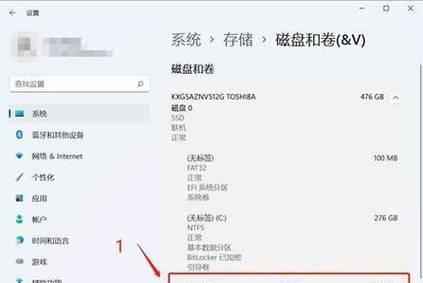
硬盘分区是将物理硬盘划分为逻辑部分,每个部分可以独立使用,从而提高数据管理效率。
2.准备工作:备份重要数据
分区操作有一定风险,为了避免数据丢失,我们应该提前备份重要的文件和数据。
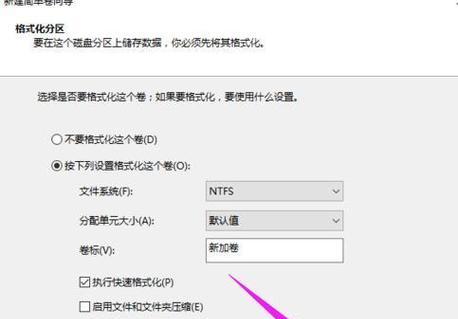
3.查看磁盘管理工具
Win10提供了强大的磁盘管理工具,可以帮助我们对硬盘进行分区和管理。
4.打开磁盘管理工具
通过右键点击“此电脑”或者在Windows搜索栏中输入“磁盘管理”,打开磁盘管理工具。
5.创建新分区
在磁盘管理工具中,选择未分配的空间,右键点击并选择“新建简单卷”,按照向导完成新分区的创建。
6.分配分区大小
在创建新分区过程中,可以根据需要选择合适的分区大小,并按照提示进行设置。
7.格式化新分区
新分区创建完成后,需要对其进行格式化,选择NTFS文件系统,并按照向导完成格式化过程。
8.修改分区大小
如果需要修改已存在的分区大小,可以在磁盘管理工具中找到对应的分区,右键点击并选择“收缩卷”或“扩展卷”。
9.删除分区
在磁盘管理工具中,选择需要删除的分区,右键点击并选择“删除卷”,按照提示完成分区的删除操作。
10.合并分区
如果希望合并两个相邻的分区,可以在磁盘管理工具中选择其中一个分区,右键点击并选择“扩展卷”。
11.更改分区驱动器号码
如果希望修改分区的驱动器号码,可以在磁盘管理工具中找到对应的分区,右键点击并选择“更改驱动器号码和路径”。
12.设置活动分区
某些情况下,我们可能需要设置一个活动分区来安装操作系统。在磁盘管理工具中,选择需要设置的分区,右键点击并选择“设为活动分区”。
13.多系统多引导管理
在某些情况下,我们可能需要在同一台电脑上安装多个操作系统,并进行引导管理。可以使用第三方引导管理工具来实现。
14.常见分区问题及解决方案
分区过程中可能会遇到一些问题,本节将介绍常见问题及解决方案,帮助读者更好地完成分区操作。
15.分区后的注意事项
分区完成后,我们需要注意分区的管理和维护,以确保数据的安全和硬盘的正常运行。
通过本文的指南和步骤,我们可以轻松地在Win10操作系统下完成硬盘的分区操作。合理的硬盘分区可以提高数据管理效率,同时也能更好地组织和保护数据。希望本文对读者能够有所帮助。
标签: #分区