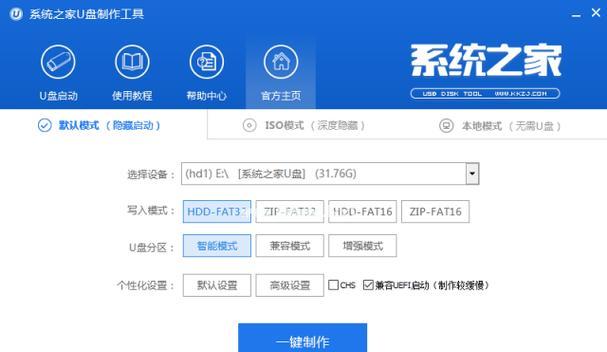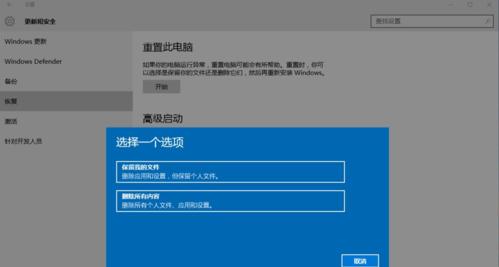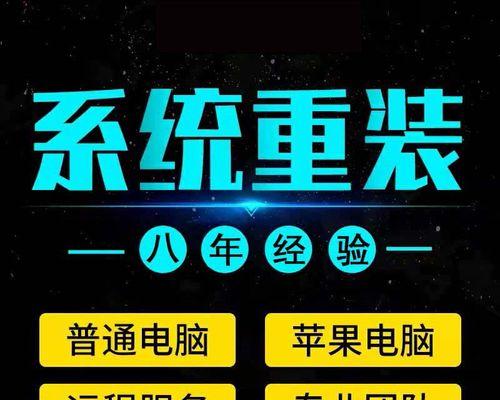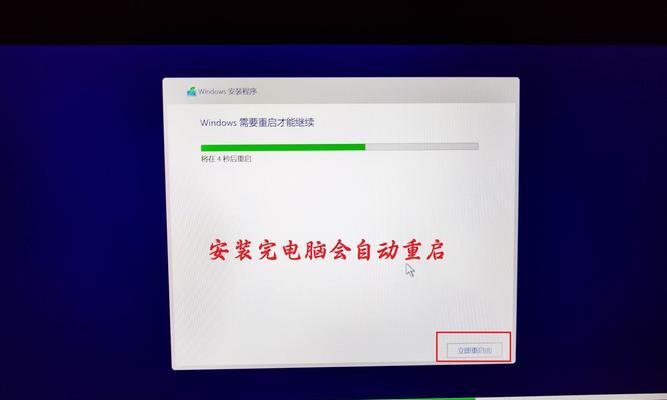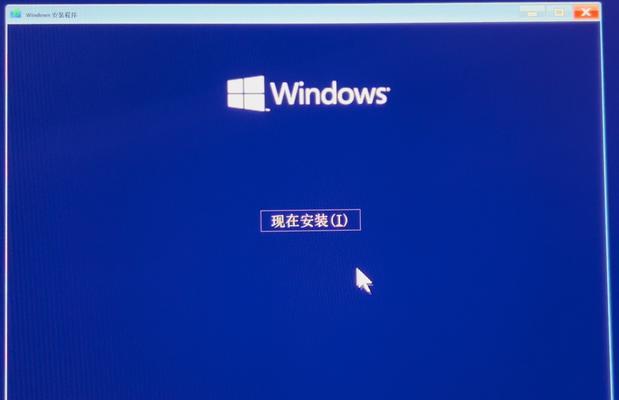在使用电脑的过程中,由于各种原因,我们可能会需要重装操作系统。重装操作系统可以让电脑恢复到初始状态,解决系统出现的问题,提高电脑的运行速度。对于新手来说,重装系统可能听起来有些困难,但实际上,只要按照正确的步骤进行操作,就可以轻松完成。本文将以新手重装系统win7为主题,一步步教你如何重装win7操作系统。

一:备份重要数据
在开始重装系统之前,首先要做的是备份你的重要数据。将重要文件、照片、音乐等存储到外部存储设备,以防止数据丢失。
二:获取安装介质
在进行系统重装之前,你需要准备一个win7的安装介质。可以是光盘或者USB闪存驱动器。如果你没有安装介质,可以从互联网上下载ISO文件,并使用光盘刻录软件或制作启动U盘工具将其制作成安装介质。

三:重启电脑并进入BIOS设置
将安装介质插入电脑后,重启电脑,并在启动时按下对应的按键进入BIOS设置。一般来说,是按下Del键或者F2键。在BIOS设置中,将启动选项设置为从安装介质启动。
四:安装系统
重启电脑后,系统会从安装介质启动,并进入安装界面。按照界面提示,选择语言、时间和货币格式等设置,然后点击“下一步”开始安装系统。
五:选择安装类型
在安装过程中,会让你选择安装类型。如果你想保留电脑上的文件和设置,可以选择“升级”,这样系统会在重装时保留这些数据。如果你想完全清空电脑并重新安装系统,可以选择“自定义”。
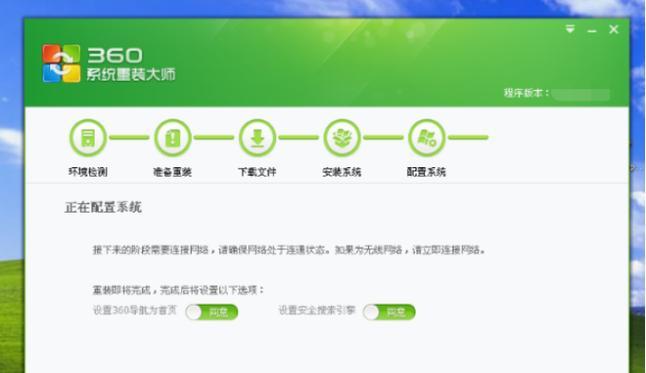
六:选择安装位置
如果选择了“自定义”安装类型,系统会让你选择安装位置。在这里,选择你想要安装系统的硬盘分区,并点击“下一步”开始安装。
七:等待安装完成
安装过程可能需要一段时间,具体时间取决于你的电脑性能和安装介质的读写速度。耐心等待系统完成安装。
八:输入产品密钥
在安装过程中,系统会要求你输入win7的产品密钥。输入正确的密钥后,继续进行安装。
九:设置用户名和密码
安装完成后,系统会让你设置用户名和密码。填写你想要使用的用户名和密码,并点击“下一步”完成设置。
十:更新驱动程序
在重装系统后,你可能需要更新一些硬件驱动程序,以确保电脑正常运行。可以从电脑制造商的官方网站上下载并安装最新的驱动程序。
十一:安装常用软件
安装系统后,你还需要安装一些常用的软件,如浏览器、办公套件等。可以从官方网站上下载并安装这些软件。
十二:恢复备份数据
在重装系统后,你可以将之前备份的数据恢复到电脑上。将外部存储设备插入电脑,并复制之前备份的文件到相应的文件夹中。
十三:安装安全软件
保护电脑安全至关重要,因此在重装系统后,你需要安装一个可靠的安全软件来防止病毒和恶意软件的入侵。
十四:清理不必要的文件
重装系统后,可能会留下一些临时文件和无用的软件。可以使用系统自带的磁盘清理工具或者第三方工具来清理这些文件,以释放磁盘空间。
十五:享受全新的系统
经过以上步骤,你已成功完成了win7系统的重装。现在,你可以尽情享受电脑焕然一新的体验了!
通过本文的简单教程,新手也能轻松地完成win7系统的重装。只要按照正确的步骤进行操作,备份重要数据,获取安装介质,进入BIOS设置,安装系统,设置用户名和密码,更新驱动程序,安装常用软件,恢复备份数据,安装安全软件,清理不必要的文件,就能让电脑焕然一新,提高电脑的性能和稳定性。希望本文能对你有所帮助!
标签: #重装系统