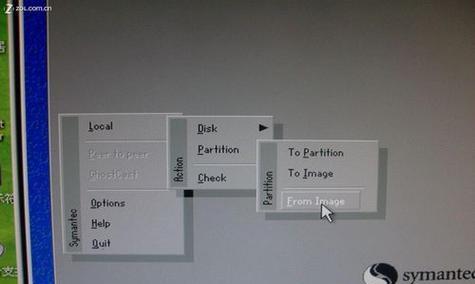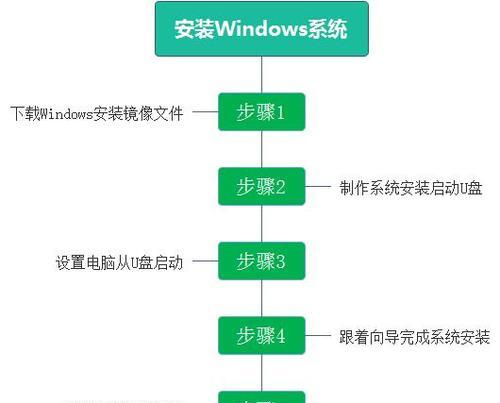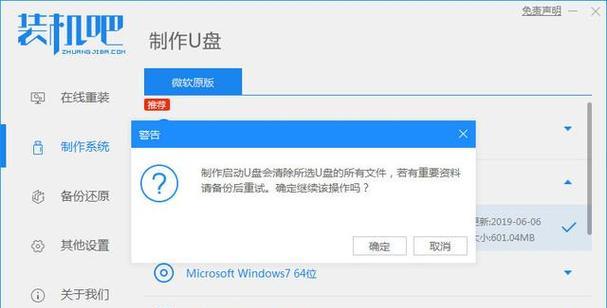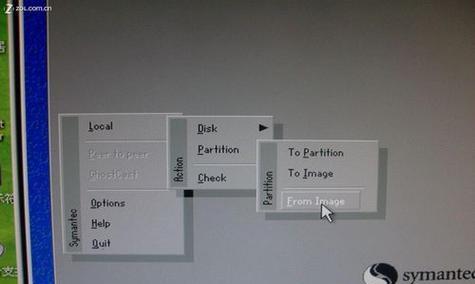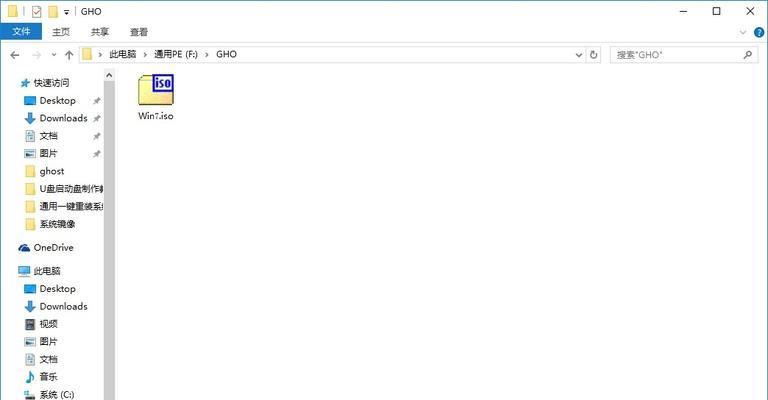在日常使用电脑的过程中,我们有时需要重新安装操作系统,而制作一个Win7系统U盘安装盘是非常便捷的方法。本文将详细介绍如何制作Win7系统U盘安装盘,让你轻松搞定系统安装。
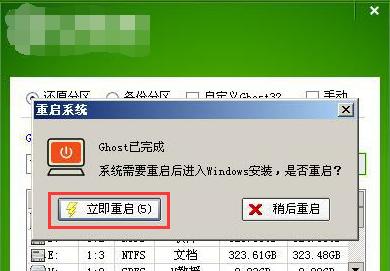
1.准备所需材料和工具
在制作Win7系统U盘安装盘之前,你需要准备一台已经安装好Win7系统的电脑、一个16GB以上的U盘、以及一个Win7系统镜像文件。
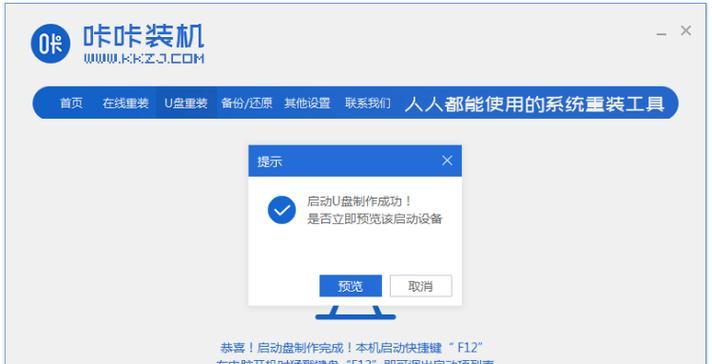
2.下载并安装Rufus工具
Rufus是一款免费的U盘启动制作工具,你可以从官方网站下载并安装它。
3.打开Rufus工具
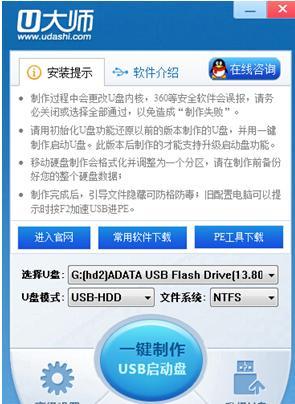
双击打开Rufus工具,你会看到一个简洁的界面,上面有一些选项供你选择。
4.选择U盘
在Rufus工具中,点击“设备”下拉菜单选择你准备用来制作U盘安装盘的U盘。
5.选择分区方案和文件系统
在“分区方案”选项中,选择“MBR”作为分区方案。在“文件系统”选项中,选择“NTFS”作为文件系统。
6.设置新卷标和格式化选项
在“新卷标”输入框中,可以输入一个新的卷标名字。在格式化选项中,你可以选择快速格式化或完全格式化。
7.选择Win7系统镜像文件
点击“引导选择”按钮,在弹出的窗口中选择你准备用来制作U盘安装盘的Win7系统镜像文件。
8.开始制作U盘安装盘
点击“开始”按钮,Rufus工具会开始制作U盘安装盘。这个过程可能需要一些时间,请耐心等待。
9.完成制作
当Rufus工具显示“制作完成”时,说明U盘安装盘已经制作成功了。你可以关闭工具并将U盘取出。
10.设置电脑从U盘启动
将U盘插入需要安装系统的电脑,并重启电脑。在启动时按下相应的按键(一般是F12或ESC),进入启动菜单。
11.选择U盘启动
在启动菜单中,选择U盘作为启动设备,并按下回车键确认。
12.开始安装Win7系统
电脑将从U盘启动,并进入Win7系统安装界面。按照界面上的指引,选择语言、时区等设置,然后点击“下一步”。
13.授权协议和安装类型
阅读并接受授权协议,然后选择“自定义安装”作为安装类型。
14.选择系统安装位置
在自定义安装界面中,选择你想要安装Win7系统的硬盘分区,并点击“下一步”。
15.开始安装
在确认安装界面上点击“开始”按钮,电脑将开始安装Win7系统。整个安装过程可能需要一些时间,请耐心等待。
通过制作Win7系统U盘安装盘,我们可以轻松快捷地进行系统安装。只需要准备好所需材料和工具,按照本文介绍的步骤进行操作,你就能够搞定Win7系统的安装了。祝你成功!
标签: #系统盘安装