随着科技的发展,固态硬盘(SSD)作为一种高速、可靠、耐用的存储设备,越来越受到用户的青睐。在这篇文章中,我们将为您提供一份关于如何给笔记本加固态硬盘的简单易行教程。通过以下15个步骤,您可以轻松地将固态硬盘安装在您的笔记本中,提升其性能和可靠性。

第一步:备份数据
在开始操作之前,首先需要确保您的重要数据已经备份。由于固态硬盘安装可能需要格式化原有硬盘,所以备份是非常重要的。
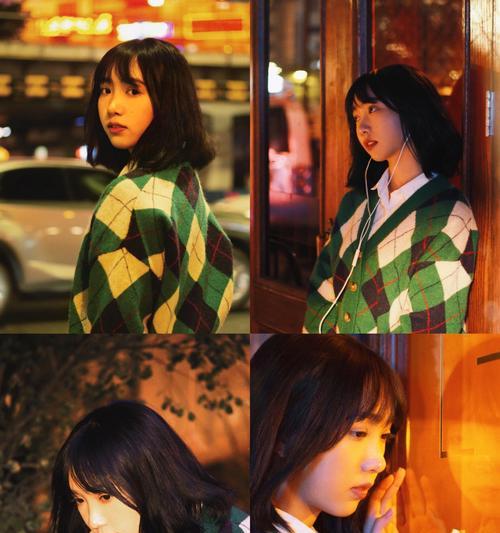
第二步:购买适配器或外壳
如果您的笔记本没有专门的固态硬盘插槽,那么您需要购买一个适配器或外壳,使固态硬盘能够与笔记本兼容。这样可以确保固态硬盘能够正确连接到笔记本的接口上。
第三步:关闭电脑并断开电源

在进行任何硬件操作之前,务必关闭电脑并断开电源。这样可以避免电流对硬件的损坏,并确保您的安全。
第四步:打开笔记本外壳
根据您的笔记本型号,您可能需要拆卸一部分外壳以便访问硬盘插槽。请仔细阅读您笔记本的用户手册或寻求专业人士的帮助,确保正确操作。
第五步:插入固态硬盘
将固态硬盘插入适配器或外壳中,并通过数据和电源线连接到适配器上。
第六步:连接适配器到笔记本
将适配器或外壳连接到笔记本的硬盘插槽上。确保连接牢固,以免出现接触不良或松动的问题。
第七步:关闭笔记本外壳
安装好固态硬盘后,将笔记本外壳重新安装好。确保所有螺丝紧固,外壳完整,以保护固态硬盘和其他内部部件。
第八步:重新连接电源
将电源连接器重新插入笔记本,并启动电脑。如果您之前备份了数据,现在可以恢复数据到新的固态硬盘上。
第九步:进入BIOS设置
在启动过程中,按照电脑制造商的指示进入BIOS设置界面。在BIOS设置中,您需要调整硬盘启动顺序,以确保固态硬盘被正确识别并设置为启动盘。
第十步:安装操作系统
如果您的固态硬盘是全新的,那么您可能需要安装操作系统。您可以使用系统安装盘或USB驱动器来进行操作系统的安装。
第十一步:更新驱动程序
安装完操作系统后,务必更新固态硬盘相关的驱动程序。这样可以确保固态硬盘能够正常运行,并提供最佳的性能和稳定性。
第十二步:测试固态硬盘
在正式使用笔记本之前,建议进行一次固态硬盘的性能测试。可以使用一些专业的软件来测试固态硬盘的读写速度和性能指标。
第十三步:优化固态硬盘设置
固态硬盘具有一些独特的优化设置,可以提升其性能和寿命。您可以参考制造商提供的手册或在线资源,了解如何进行固态硬盘的优化设置。
第十四步:定期备份数据
虽然固态硬盘相对可靠,但仍建议定期备份数据。这样可以在意外数据丢失或硬件故障的情况下保护您的重要文件。
第十五步:享受固态硬盘的好处
现在,您已经成功地给您的笔记本加固态硬盘了!您可以立即感受到固态硬盘带来的速度提升和稳定性提升。
通过本文的教程,我们希望能够帮助读者了解如何给笔记本加固态硬盘。固态硬盘的安装可以显著提升笔记本的性能和可靠性,同时给用户带来更好的使用体验。记住备份数据、小心操作并进行优化设置是成功安装固态硬盘的关键。祝愿大家能够顺利实施这一操作,享受固态硬盘带来的种种好处。
标签: #加固态硬盘

