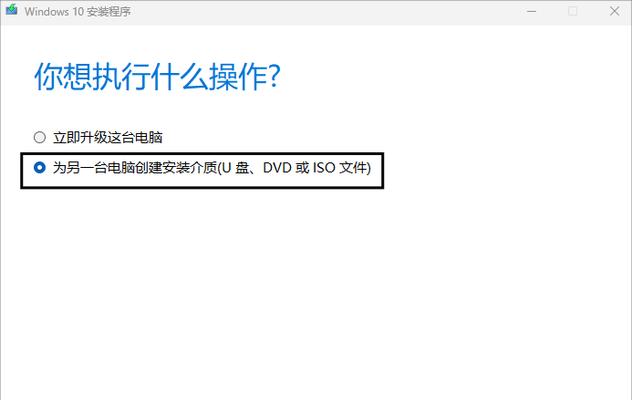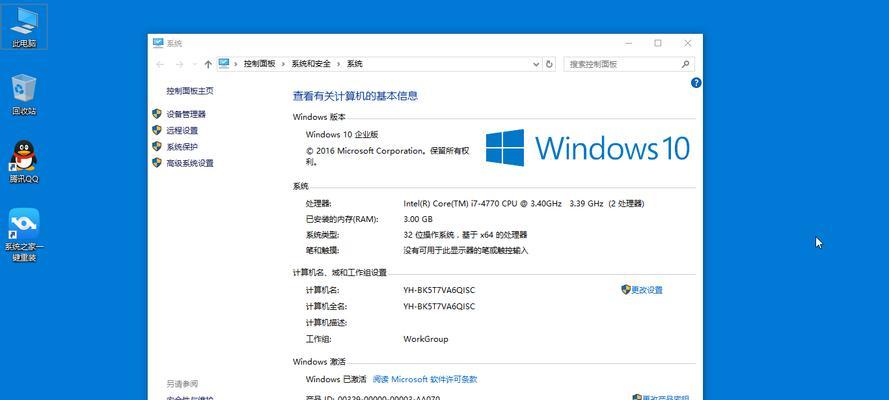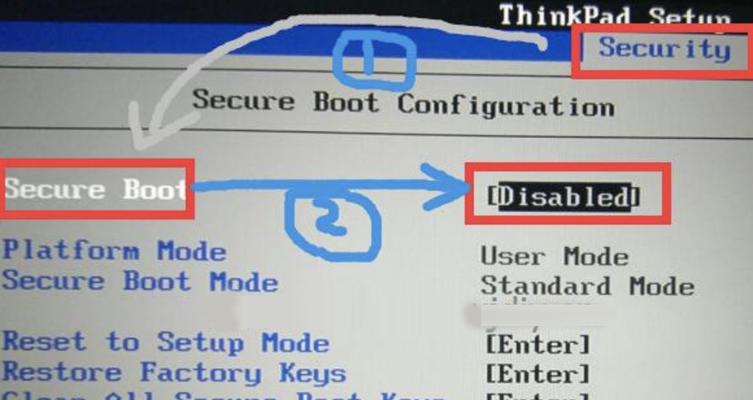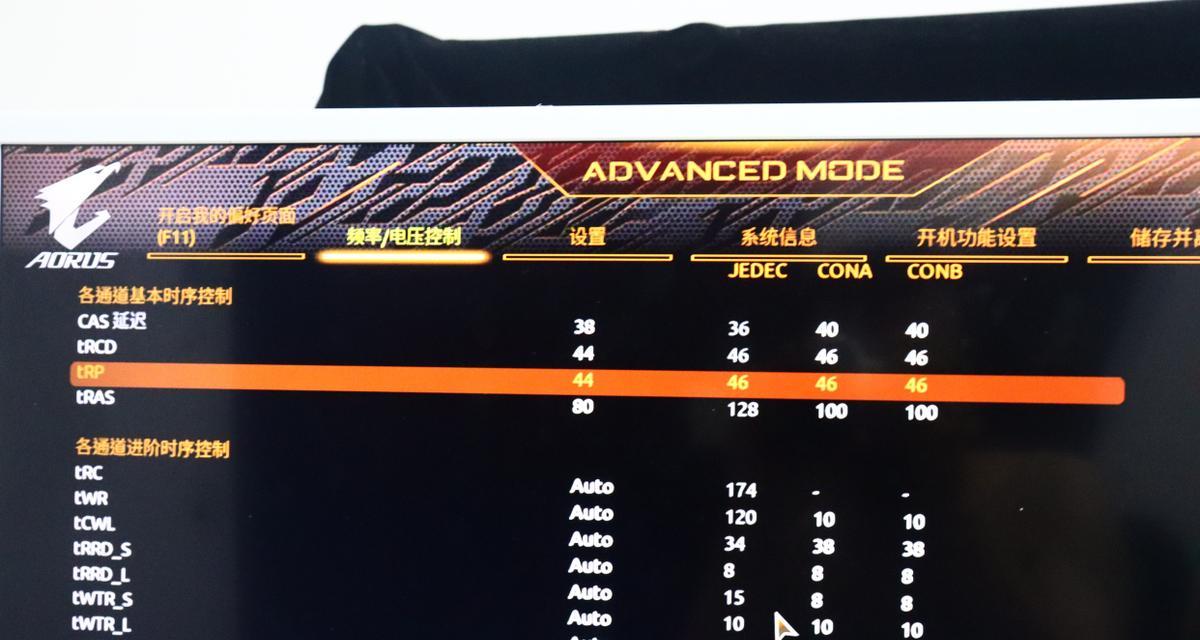在安装操作系统时,有时我们需要通过U盘来进行安装,而进入BIOS设置以启动U盘安装是必要的一步。本文将详细介绍如何使用神舟战神电脑进入BIOS,并利用U盘安装操作系统。
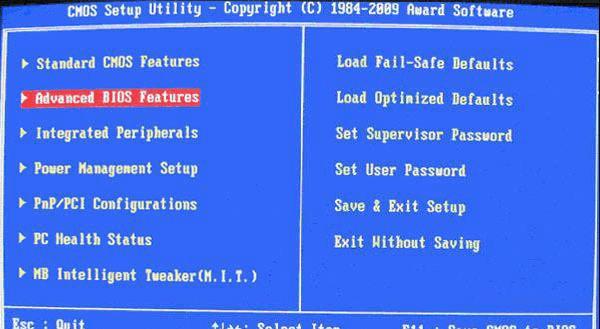
1.确定启动键
通过神舟战神电脑的说明书或互联网查询,找到正确的启动键,通常为F2、F12或Del键。按下这个键,可进入BIOS设置界面。
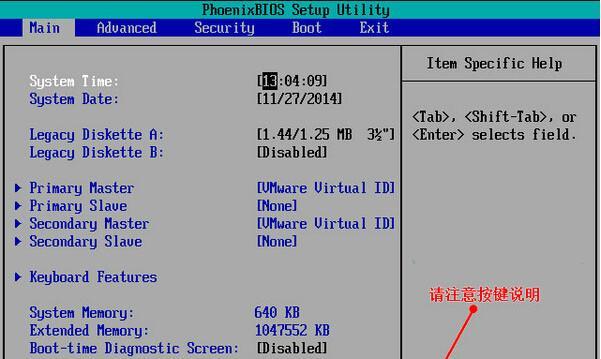
2.开机时连续按启动键
开机后,在屏幕上会出现相关提示,例如“按F2进入BIOS”等。此时需要连续按下启动键,直到BIOS设置界面出现。
3.寻找启动选项
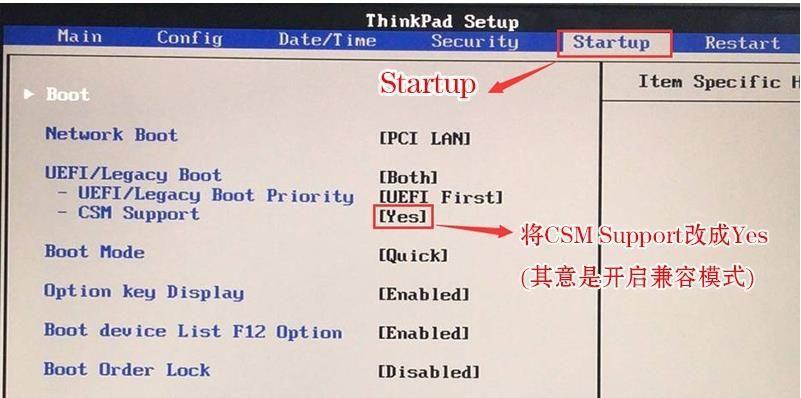
在BIOS设置界面中,使用方向键浏览不同选项。找到启动选项,并进入该选项界面。
4.设置启动顺序
在启动选项界面中,找到“BootOrder”或类似的选项。使用方向键选择U盘,并将其排在首位。保存设置并退出BIOS。
5.插入准备好的U盘
确保U盘已经准备好,并插入电脑的USB接口。重新启动电脑。
6.启动电脑
电脑重新启动后,会自动从U盘启动。操作系统的安装界面将会出现。
7.安装操作系统
按照安装界面的指引,选择安装操作系统的语言、版本以及其他相关选项。然后按照提示进行安装。
8.等待安装完成
安装过程需要一定的时间,耐心等待直至安装完成。期间请勿断开电源或移除U盘。
9.安装后重启电脑
安装完成后,系统会提示重新启动电脑。按照提示重启电脑。
10.移除U盘
在电脑重新启动之前,务必移除U盘以避免再次从U盘启动。
11.重新进入BIOS设置
按下开机时确定的启动键,并重新进入BIOS设置界面。
12.恢复默认设置
在BIOS设置界面中,找到“RestoreDefaults”或类似的选项。选择该选项并保存设置,以恢复默认设置。
13.确认系统正常启动
保存设置并退出BIOS后,电脑将正常启动,并进入新安装的操作系统。
14.安装驱动程序和更新系统
为了使电脑正常运行,需要安装相应的驱动程序和更新系统。通过官方网站或驱动管理工具下载并安装所需的驱动程序,并进行系统更新。
15.完成安装
至此,神舟战神电脑已成功进入BIOS设置,并通过U盘安装了新的操作系统。现在您可以享受全新系统带来的使用体验了。
通过以上详细步骤,您可以轻松进入神舟战神电脑的BIOS设置界面,并使用U盘进行操作系统的安装。在操作过程中,请确保按照提示进行操作,以免出现错误。祝您安装顺利!
标签: #设置