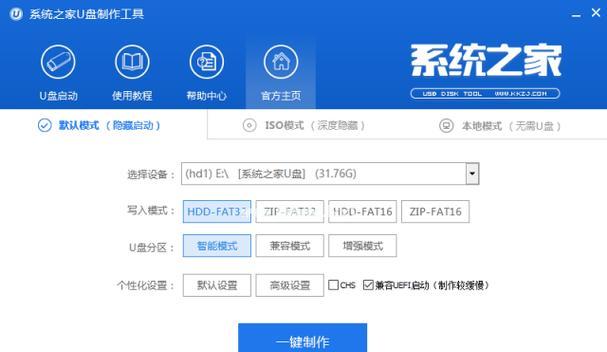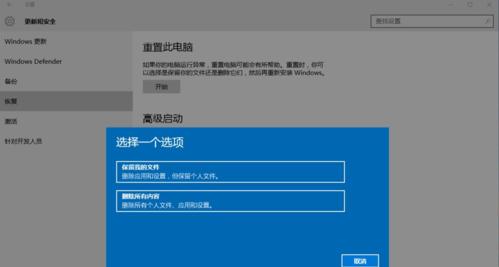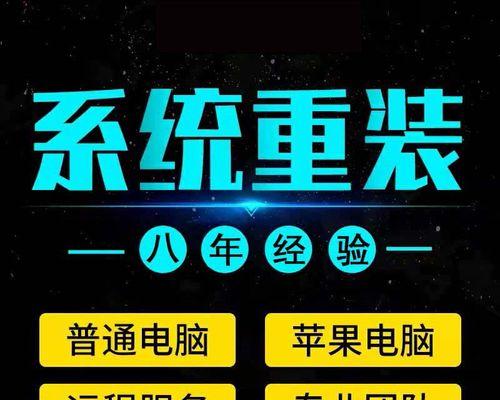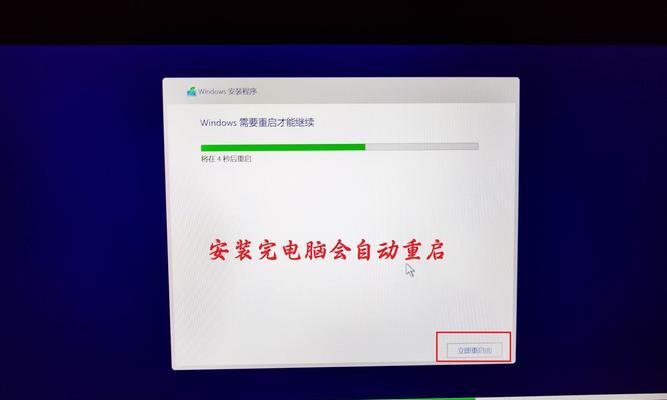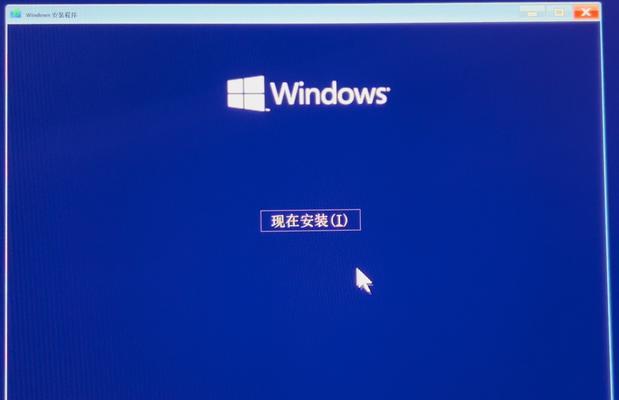在使用电脑的过程中,难免会遇到各种问题,例如系统崩溃、病毒感染等。此时,重装操作系统是一种常见而有效的解决方法。本文将以联想系统为例,详细介绍如何使用U盘重装Win7系统。无论您是电脑小白还是有一定电脑知识的用户,只需按照以下步骤进行操作,便可轻松重装您的Win7系统。
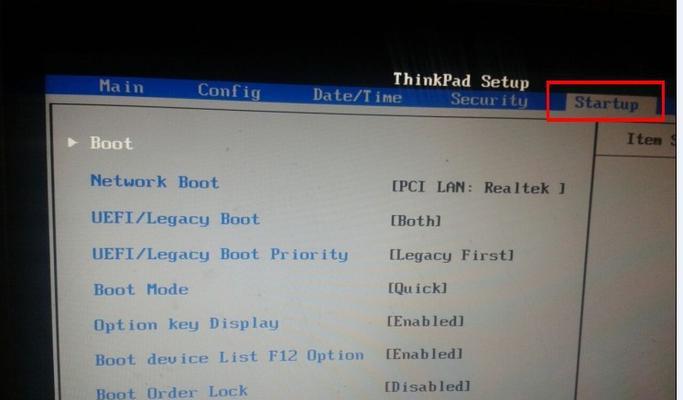
准备工作——备份重要数据
在进行系统重装之前,建议您备份重要的文件和数据。这包括个人文档、图片、视频等,以免在重装过程中丢失。
获取安装镜像文件——下载Win7系统镜像文件
首先需要在官方网站或可信赖的软件下载站点上下载Win7系统的镜像文件。确保所下载的镜像文件是正版、完整且与您电脑的版本相匹配。

制作启动盘——使用U盘制作Win7启动盘
将一个空白的U盘插入电脑,然后使用专业的U盘制作工具,如Rufus等,将下载好的Win7系统镜像文件写入U盘中,制作成启动盘。
设置BIOS——调整电脑启动顺序
重启电脑,并在开机过程中按下特定的按键(通常是F2、F10或Del键)进入BIOS设置。在"Boot"选项中,将U盘设为第一启动项。
进入系统安装界面——选择重装系统
重启电脑后,系统将会从U盘启动,进入Win7系统安装界面。选择"InstallNow"选项,进入安装程序。
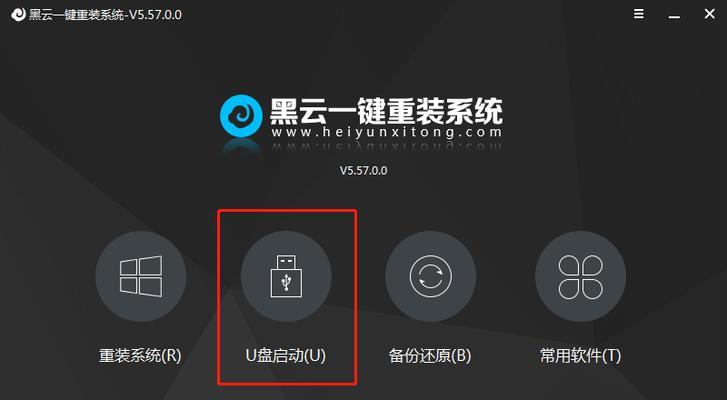
选择安装类型——进行自定义安装
在安装类型界面,选择"Custom(advanced)"选项,以进行自定义安装。这样可以选择安装分区、格式化磁盘等。
选择安装位置——指定系统安装位置
选择希望安装系统的分区,并点击"Next"按钮进行下一步操作。如果想要重新分区或格式化磁盘,请点击"Driveoptions(advanced)"选项。
等待安装完成——系统正在安装中
安装过程可能需要一定时间,请耐心等待。系统会自动进行必要的文件复制和安装操作。
设置个性化选项——输入用户名和密码
安装完成后,系统会要求您设置个性化选项,如输入用户名和密码等。请根据实际需求填写相应信息。
更新系统驱动——保持系统最新
安装完成后,及时更新系统驱动程序,以确保您的电脑正常运行,并享受到最新的功能和性能优化。
安装常用软件——恢复您的工作环境
根据个人需求,安装常用软件,如浏览器、办公套件、娱乐软件等,以恢复您的工作环境。
恢复个人文件——将备份的文件还原
使用备份的文件还原工具,将之前备份的个人文件还原到您的电脑中,以确保您的数据完整且可用。
安装杀毒软件——保护系统安全
为了防范病毒和恶意软件的入侵,请及时安装杀毒软件,并定期进行病毒扫描和更新。
优化系统设置——提升系统性能
根据实际需求,进行一些系统设置调整,如关闭自动更新、优化启动项等,以提升系统性能和用户体验。
通过以上步骤,我们成功地使用U盘重装了Win7系统。希望本教程对您有所帮助,并在遇到系统问题时能够轻松解决。请确保在操作过程中仔细阅读提示,并根据实际情况进行操作,以避免造成不必要的损失。祝您电脑使用愉快!
标签: #重装系统