在使用MicrosoftWord进行文档编辑时,有时候可能会遇到需要批注的情况。而在批注结束后,关闭批注界面能够提高编辑效率,让文档更加整洁。本文将为您详细介绍如何关闭Word中的批注界面。
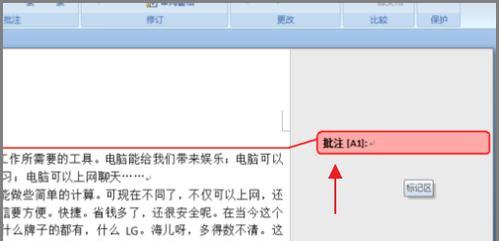
打开Word文档并进入“审阅”选项卡
双击打开您需要进行操作的Word文档,然后在顶部工具栏中找到“审阅”选项卡并单击进入。
查看批注区域并找到“显示标记”按钮
在“审阅”选项卡下方的工具栏中,您会看到一个名为“批注”或“标记”或“显示标记”的按钮。找到该按钮并单击打开批注区域。
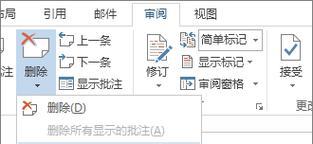
了解批注区域的功能
在批注区域中,您可以看到所有相关的批注信息,包括作者、时间和具体内容等。此时,您可以对这些批注进行查看、回复或修改。
点击“显示/隐藏批注”按钮
在批注区域的上方工具栏中,会有一个名为“显示/隐藏批注”的按钮。单击该按钮,您将看到批注信息的显示或隐藏。
选择“隐藏所有批注”
如果您希望一次性隐藏所有的批注信息,只需在下拉菜单中选择“隐藏所有批注”。
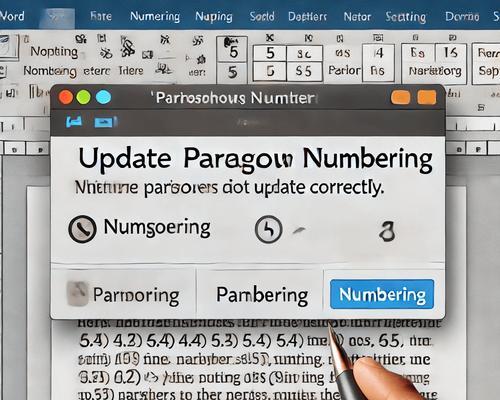
点击“删除批注”按钮
如果您需要彻底删除文档中的所有批注信息,可以在批注区域上方的工具栏中找到“删除批注”按钮,并单击。
选择“删除所有批注”
在弹出的下拉菜单中选择“删除所有批注”,即可将文档中的所有批注一次性删除。
了解批注气球选项
在批注区域上方工具栏的右侧,有一个名为“气球选项”的按钮。单击该按钮,您可以选择对于批注的显示方式。
选择不显示批注气球
在弹出的选项中,选择“不显示批注气球”,即可隐藏批注气球的显示。
点击“关闭”按钮
完成上述设置后,在批注区域上方的工具栏中找到“关闭”按钮,并单击。这样,您就成功关闭了Word中的批注界面。
快捷键操作
除了通过上述步骤进行操作外,您还可以使用快捷键操作来关闭批注界面。常用的快捷键包括“Ctrl+Shift+E”和“Ctrl+Shift+H”。
保存并退出批注功能
当您完成关闭批注界面的操作后,请记得保存当前文档。如果您需要再次使用批注功能,只需再次点击“显示标记”按钮即可。
审阅人员如何查看批注
如果您需要与他人共享文档并让其查看批注,只需将文档发送给对方,在其打开时批注将会自动显示。
批注对文档编辑的重要性
批注功能在文档编辑过程中起到至关重要的作用,能够实现多人协同编辑和修订。但在最终完成后,关闭批注界面则能够使文档更加清晰和专业。
关闭Word中的批注界面是一项简单却必要的操作。通过本文所介绍的方法,您可以轻松完成这一步骤,并提高文档编辑的效率。在日常使用中,根据实际需要选择合适的方式来关闭批注界面,以满足个人和团队的编辑需求。
标签: #关闭批注界面

