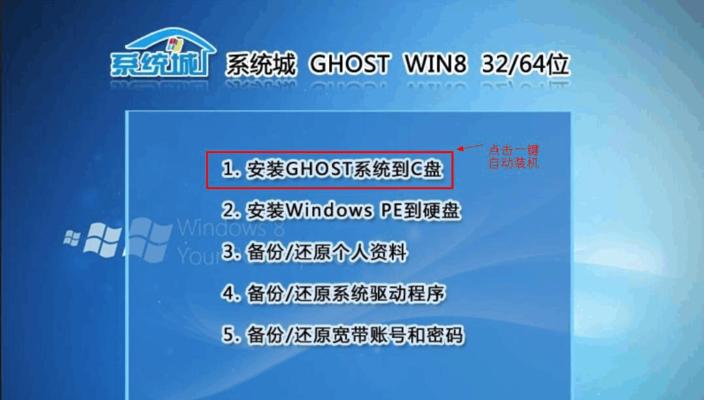在安装Windows7系统时,使用ISO镜像文件可以帮助我们更快速地进行系统安装。本文将详细介绍如何使用ISO镜像安装Windows7系统的步骤和注意事项,帮助读者轻松完成安装。
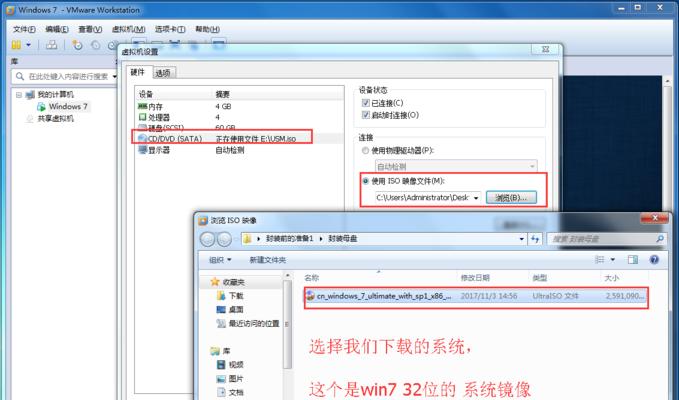
一:准备工作
1.1下载Windows7系统ISO镜像文件
详细介绍如何在官方网站或可信赖的第三方网站上下载Windows7系统的ISO镜像文件,并强调确保下载的文件完整和无病毒。

二:创建引导U盘或光盘
2.1准备一个空白U盘或DVD光盘
指导读者准备一个容量足够的U盘或DVD光盘,并清楚说明选择哪种媒介取决于用户自身情况和设备支持情况。
三:制作引导工具
3.1使用工具制作引导U盘
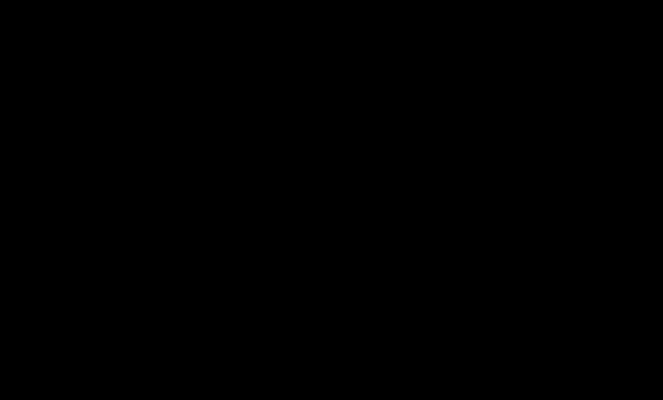
详细介绍使用常用的制作引导U盘工具,如Rufus、WindowsUSB/DVDDownloadTool等,来将ISO镜像写入U盘,使之成为可引导的安装介质。
四:设置计算机启动顺序
4.1进入计算机BIOS设置
教授读者如何进入计算机的BIOS设置界面,并找到启动选项。
五:选择U盘或光盘作为启动设备
5.1修改启动设备顺序
指导读者在BIOS设置界面中将U盘或光盘设置为第一启动设备,确保计算机能够从引导介质启动。
六:进入Windows7系统安装界面
6.1重启计算机
告诉读者重启计算机,确保引导设备生效,并进入Windows7系统安装界面。
七:选择安装语言和区域设置
7.1根据个人需求进行选择
解释读者需要根据个人喜好和实际使用情况,选择适合自己的安装语言和区域设置。
八:接受许可协议和选择安装类型
8.1阅读许可协议
教导读者在进行下一步操作之前阅读并接受许可协议。
九:选择安装类型和分区方式
9.1确定安装类型
介绍Windows7系统的不同安装类型,如升级安装和全新安装,并提供选择的建议。
十:进行系统安装
10.1等待安装完成
告知读者一旦点击“安装”按钮,需要耐心等待系统完成安装过程。
十一:输入系统用户名和密码
11.1创建系统账户
详细描述如何创建系统账户,包括输入用户名和设置密码等步骤。
十二:等待系统配置和更新
12.1系统自动配置和更新
提醒读者在安装完成后,系统会自动进行配置和更新的过程,需要耐心等待。
十三:完成安装并重启计算机
13.1完成安装
告知读者在系统配置和更新完成后,安装过程就算正式结束了。
十四:设置个性化选项
14.1选择桌面背景和屏幕保护程序等
介绍读者可以根据个人偏好设置桌面背景、屏幕保护程序等个性化选项。
十五:安装驱动程序和常用软件
15.1下载并安装必要的驱动程序和常用软件
指导读者在完成系统安装后,下载并安装所需的硬件驱动程序和日常使用的常用软件。
通过本文的指导,读者可以轻松地使用ISO镜像文件安装Windows7系统。只需按照步骤准备好镜像文件、制作引导工具、设置启动顺序,并在安装过程中选择合适的选项即可完成安装。同时,不要忘记在安装后进行个性化设置和安装必要的驱动程序和常用软件,以确保系统的正常运行和自己的使用习惯。
标签: #镜像安装系统