在AdobeAfterEffects(简称AE)中,导出视频文件是将制作完成的作品输出为可供其他设备或媒体播放的格式。掌握AE导出视频文件的步骤,将有助于用户在制作过程中保证高质量的输出,并且便于与他人共享和发布。本文将详细介绍AE导出视频文件的具体步骤,帮助读者轻松输出优质作品。

选择合适的输出格式
为了确保导出的视频文件在目标设备上能够正常播放,首先需要选择合适的输出格式。在AE中,可以点击菜单栏中的“文件”-“导出”-“添加到AdobeMediaEncoder队列”进入AdobeMediaEncoder软件界面,然后在右侧“格式”选项中选择适合的输出格式。
设置输出文件名和保存路径
在选择好输出格式后,在“输出位置”一栏中设置输出文件的保存路径和名称。点击右侧“输出模块”下方的“输出到”可以选择保存路径,在“文件名”一栏可以设置输出文件的名称。
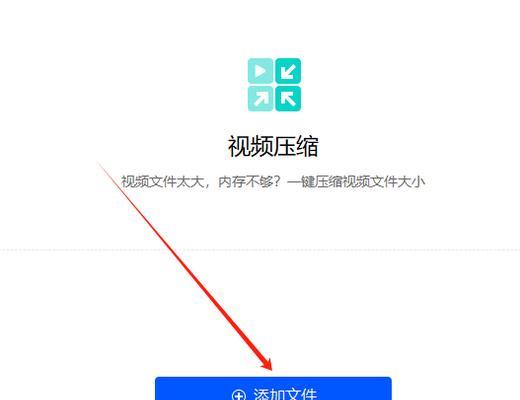
调整视频尺寸和比特率
通过点击“视频”选项卡,可以调整输出视频的尺寸和比特率。在“尺寸”一栏中,可以根据需求选择预设或自定义输出视频的尺寸。在“比特率”一栏中,可以选择输出视频的比特率,一般情况下,较高的比特率能够保证视频质量,但会增加文件大小。
选择音频格式和参数
点击“音频”选项卡,可以选择输出视频的音频格式和参数。在“格式”一栏中选择合适的音频格式,在“参数”一栏中可以调整音频的采样率、比特率等参数。
调整帧速率和关键帧间隔
点击“视频”选项卡下的“基本视频设置”,可以调整帧速率和关键帧间隔。帧速率是指每秒播放的帧数,一般为24、25或30,关键帧间隔表示两个关键帧之间的帧数。
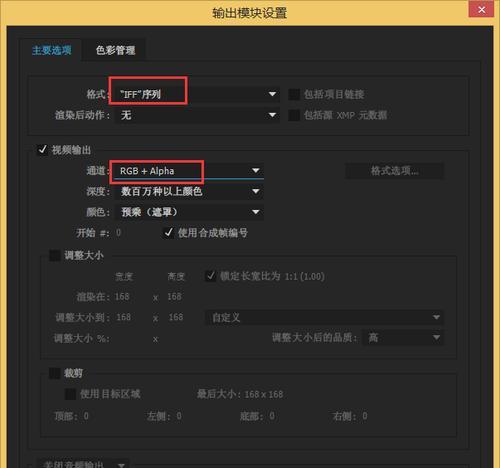
设置色彩空间和颜色深度
通过点击“视频”选项卡下的“高级”可以设置色彩空间和颜色深度。色彩空间表示颜色范围,一般选择为广播级别(Rec.709),颜色深度表示每个像素用多少位来表示颜色。
添加水印或字幕
通过点击“视频”选项卡下的“效果”,可以添加水印、字幕等效果。选择相应的效果后,在“效果控制”窗口中进行参数设置。
调整输出质量和码率
通过点击“视频”选项卡下的“比特率设置”可以调整输出的质量和码率。在“目标比特率”一栏中选择合适的码率,较高的码率可以保证视频质量,但会增加文件大小。
预览导出效果
在设置好所有参数后,可以点击右下角的“导出”按钮预览导出效果。如果需要调整,可返回相应选项卡进行修改。
开始导出视频文件
确认所有设置无误后,点击AdobeMediaEncoder界面右下角的“开始队列”按钮,即可开始导出视频文件。AE将会自动将作品渲染为目标格式的视频文件,并保存到指定的位置。
监控导出进度
在导出过程中,可以在AdobeMediaEncoder界面中监控导出进度。进度条显示当前导出进度,估计剩余时间和已导出的文件大小。
查看导出结果
导出完成后,可以在指定的保存路径中查看导出的视频文件。可以用常见的媒体播放器进行播放,确保导出结果符合预期。
优化导出设置
根据实际需求和反馈,可以不断优化导出设置。可以尝试调整参数、使用不同的输出格式或编解码器,以获得更好的导出效果。
备份源文件和工程
为了防止意外情况导致文件丢失或损坏,建议在导出前备份源文件和AE工程文件。这样即使在导出过程中遇到问题,也能够重新导出或修复。
通过本文的详细介绍,读者应该已经掌握了以AE导出视频文件的具体步骤。合理选择输出格式、调整参数、添加特效、优化质量等操作,将有助于用户轻松输出高质量的视频作品。希望本文对读者在AE导出视频文件方面提供了一定的帮助。
标签: #导出视频文件

