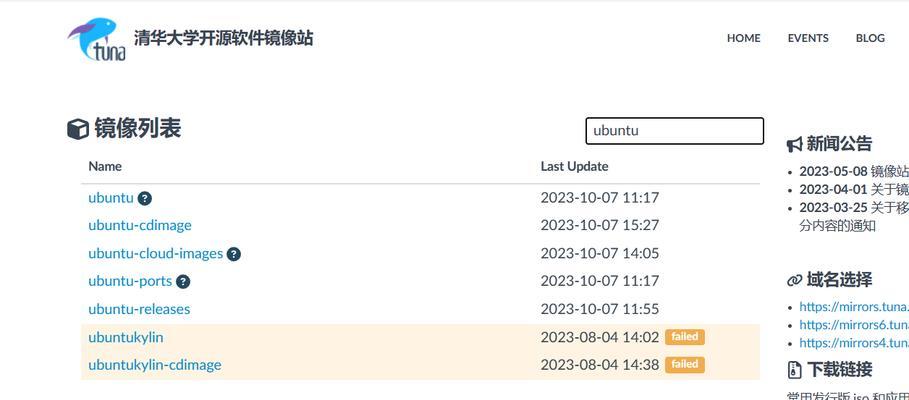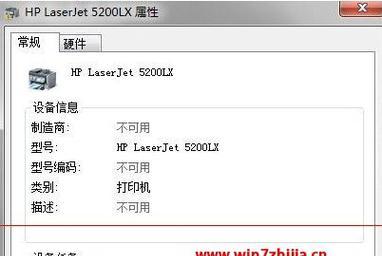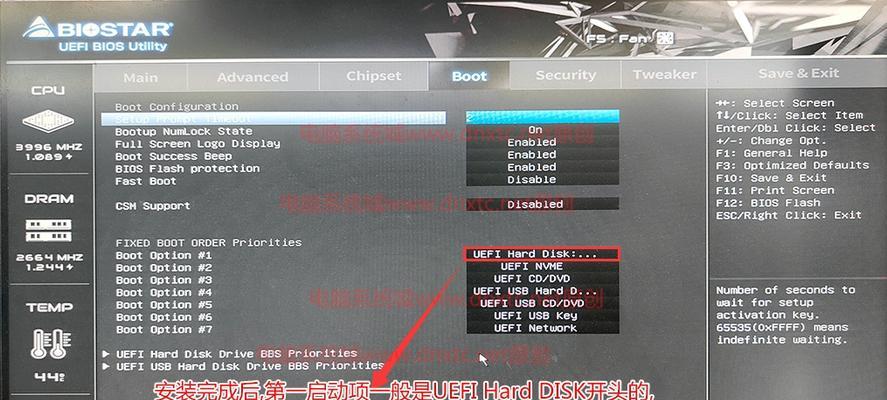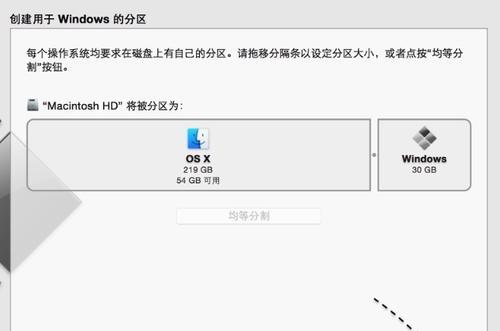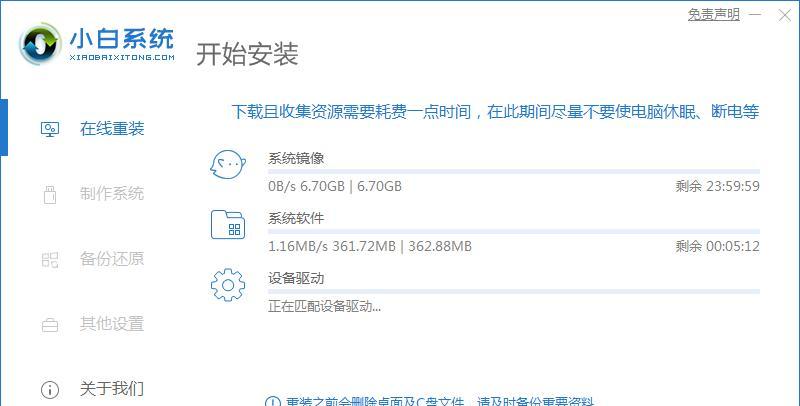随着技术的发展,UEFIGPT成为了安装Windows10操作系统的新标准。与传统的BIOSMBR方式相比,UEFIGPT在启动速度、硬件兼容性和安全性方面都有很大的提升。本文将详细介绍如何使用UEFIGPT来安装Win10系统,为你升级操作系统提供指导。

一、准备工作:获取镜像文件
1.1下载Windows10镜像文件
在官方网站或其他可信渠道下载Windows10的镜像文件,确保选择与你的操作系统版本和位数相符的镜像文件。

二、制作启动盘
2.1准备U盘
准备一个容量大于8GB的U盘,确保U盘中的数据已备份,因为制作启动盘会格式化U盘,导致数据丢失。
三、UEFIBIOS设置
3.1进入UEFIBIOS设置界面

按下开机键后,不断按下Del、F2或者其他在开机画面中提示的键,进入UEFIBIOS设置界面。
四、启动顺序设置
4.1选择启动顺序
在UEFIBIOS设置界面中,找到“Boot”或者“启动顺序”选项,进入设置界面。
五、UEFI模式设置
5.1切换到UEFI模式
在UEFIBIOS设置界面中,找到“Boot”或者“启动模式”选项,将模式切换为UEFI模式。
六、磁盘分区
6.1进入磁盘分区工具
在Win10安装界面中,按下Shift+F10组合键,弹出命令提示符窗口。
七、创建GPT分区
7.1打开磁盘管理工具
在命令提示符窗口中输入“diskpart”,打开磁盘管理工具。
八、格式化分区
8.1选择待安装的磁盘
在磁盘管理工具中输入“listdisk”,查看所有磁盘列表,并选择待安装系统的磁盘。
九、安装Win10系统
9.1选择系统安装位置
在Win10安装界面中,选择之前创建的GPT分区作为系统安装位置。
十、完成安装
10.1等待安装完成
根据安装界面的提示,等待Win10系统安装完成。
十一、UEFI启动Win10
11.1进入UEFIBIOS设置界面
重启计算机后,按下开机键并不断按下Del、F2或者其他在开机画面中提示的键,进入UEFIBIOS设置界面。
十二、设置启动顺序
12.1设置Win10系统为启动项
在UEFIBIOS设置界面中,找到“Boot”或者“启动顺序”选项,将Win10系统设为首选启动项。
十三、保存并重启
13.1保存设置并重启计算机
在UEFIBIOS设置界面中,保存之前的设置,并重启计算机。
十四、检查启动方式
14.1确认系统以UEFI方式启动
重启计算机后,进入Win10系统,按下Win+R组合键,打开运行窗口,输入“msinfo32”,确认BIOS模式为UEFI。
十五、完成升级
15.1检查系统稳定性和兼容性
完成升级后,检查系统的稳定性和兼容性,确保所有驱动程序和软件都能正常运行。
通过本教程,我们详细介绍了使用UEFIGPT安装Win10系统的步骤。从获取镜像文件到最终完成升级,每一步都经过了详细的说明,希望能够帮助你顺利升级到新一代操作系统,并享受到更好的用户体验。记住,合理备份数据、正确设置启动顺序和模式,以及仔细按照步骤进行操作是非常重要的。祝你安装成功!
标签: #安装