在使用Win7系统的过程中,经常会遇到某些硬件设备无法正常工作的情况。这往往是因为缺少相应的驱动程序所致。而通过安装驱动包,可以解决这个问题,使硬件设备能够正常运作。本文将详细介绍Win7系统驱动包的安装步骤,帮助读者轻松解决Win7系统驱动问题。

一、下载适用于Win7系统的驱动包
二、解压驱动包文件
三、打开设备管理器,查看需要安装驱动程序的设备
四、安装主板驱动程序
五、安装显卡驱动程序
六、安装声卡驱动程序
七、安装网卡驱动程序
八、安装USB设备驱动程序
九、安装打印机驱动程序
十、安装摄像头驱动程序
十一、安装扫描仪驱动程序
十二、安装键盘和鼠标驱动程序
十三、安装无线网卡驱动程序
十四、安装蓝牙驱动程序
十五、安装音频设备驱动程序
一、下载适用于Win7系统的驱动包
在安装驱动程序之前,首先需要下载适用于Win7系统的驱动包。可以通过官方网站或者第三方软件下载站点获取,确保下载的驱动包与系统版本相匹配。
二、解压驱动包文件
下载完毕后,找到驱动包文件,鼠标右键点击选择解压缩。可以选择将文件解压到指定文件夹中,方便后续安装操作。
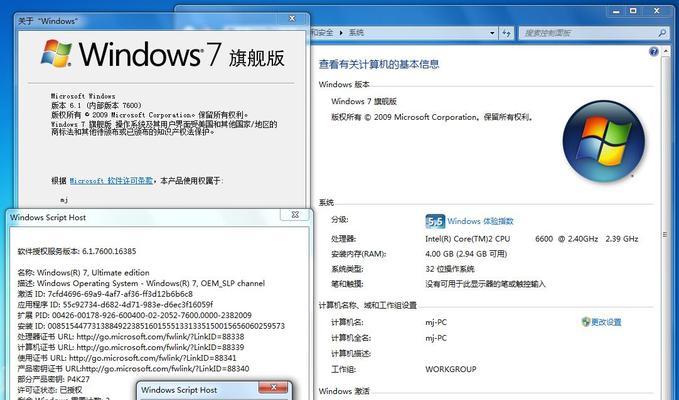
三、打开设备管理器,查看需要安装驱动程序的设备
点击开始菜单,找到计算机管理并打开,选择设备管理器。在设备管理器中可以看到电脑中已经连接的各种硬件设备。找到需要安装驱动程序的设备,右键点击选择更新驱动程序。
四、安装主板驱动程序
主板驱动是非常重要的一项驱动,涉及到计算机的各项硬件设备的正常工作。双击解压后的主板驱动程序文件,按照提示进行安装即可。
五、安装显卡驱动程序
显卡驱动是决定显示效果的关键因素之一。双击解压后的显卡驱动程序文件,按照提示进行安装。通常需要重启电脑才能生效。
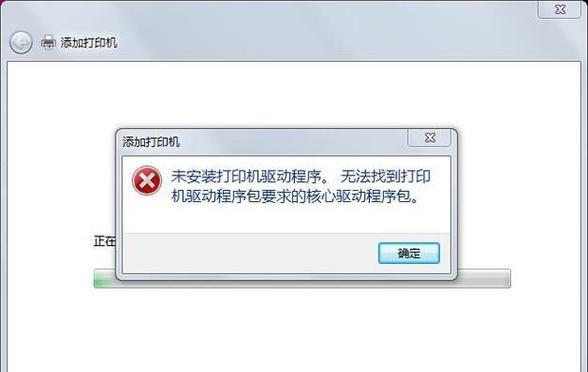
六、安装声卡驱动程序
声卡驱动决定了电脑的音频输出效果。双击解压后的声卡驱动程序文件,按照提示进行安装。安装完成后需要重启电脑。
七、安装网卡驱动程序
网卡驱动是实现网络连接的关键。双击解压后的网卡驱动程序文件,按照提示进行安装。安装完成后需要重启电脑。
八、安装USB设备驱动程序
USB设备驱动程序是用于支持外部USB设备的正常工作。双击解压后的USB设备驱动程序文件,按照提示进行安装。
九、安装打印机驱动程序
打印机驱动程序是用于打印操作的关键组件。双击解压后的打印机驱动程序文件,按照提示进行安装。
十、安装摄像头驱动程序
摄像头驱动程序是实现视频通话和拍摄功能的必要驱动。双击解压后的摄像头驱动程序文件,按照提示进行安装。
十一、安装扫描仪驱动程序
扫描仪驱动程序是实现文档扫描功能的关键。双击解压后的扫描仪驱动程序文件,按照提示进行安装。
十二、安装键盘和鼠标驱动程序
键盘和鼠标驱动程序是保证输入设备正常工作的必要组件。双击解压后的键盘和鼠标驱动程序文件,按照提示进行安装。
十三、安装无线网卡驱动程序
无线网卡驱动程序是实现无线网络连接的必要组件。双击解压后的无线网卡驱动程序文件,按照提示进行安装。
十四、安装蓝牙驱动程序
蓝牙驱动程序是实现蓝牙设备连接和传输的关键组件。双击解压后的蓝牙驱动程序文件,按照提示进行安装。
十五、安装音频设备驱动程序
音频设备驱动程序是保证音频播放和录制正常的重要组成部分。双击解压后的音频设备驱动程序文件,按照提示进行安装。
通过以上步骤,我们可以轻松地安装Win7系统所需的各类驱动程序,解决硬件设备无法正常工作的问题。在安装过程中,请务必注意驱动包与系统版本的匹配,以及按照提示进行操作。
标签: #系统驱动

