在如今的信息时代,电脑操作系统的安装和维护变得越来越频繁,而传统的光盘安装方式已经逐渐被U盘取代。本文将为大家介绍一款简单易用的制作U盘工具,并提供详细的使用教程,让您轻松制作U盘启动盘,实现便捷的系统安装。
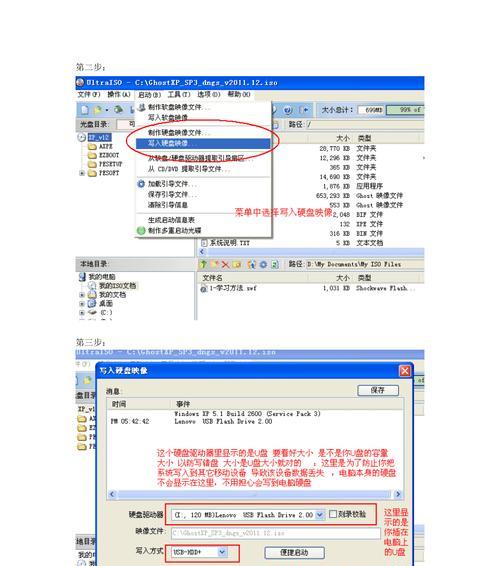
标题和
1.下载并安装制作U盘工具:通过浏览器访问官方网站,下载并安装最新版本的U盘制作工具,安装过程简单快速,只需按照向导一步步操作即可。

2.打开制作U盘工具:双击桌面上的U盘制作工具图标,或者在开始菜单中找到对应的程序,并点击打开。工具界面简洁明了,提供了多种功能选项。
3.插入U盘并检测:在工具界面中,插入待制作的U盘,并等待工具自动检测。如果U盘未被检测到,请检查U盘是否插紧或是否存在硬件问题。
4.选择U盘制作模式:在工具界面的功能选项中,选择制作U盘启动盘的模式。通常有“制作系统安装盘”、“制作系统修复盘”等选项,根据需要进行选择。
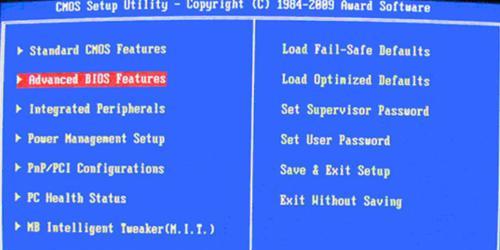
5.选择系统镜像文件:从本地文件夹或者网络上选择合适的系统镜像文件,点击“浏览”按钮,在弹出的文件选择窗口中找到并选择目标文件,然后点击“确定”。
6.确认U盘信息:工具会显示U盘的相关信息,包括容量、厂商、序列号等。请仔细核对,确保选择的U盘正确无误。
7.开始制作U盘启动盘:点击工具界面上的“开始制作”按钮,工具将开始将系统镜像文件写入U盘中。制作过程可能需要一些时间,请耐心等待。
8.制作进度显示:工具界面上会显示制作进度条,让您清晰地了解制作过程的进展情况。请确保电脑处于稳定的工作状态,不要中断制作过程。
9.制作完成提示:当制作过程完成后,工具会弹出提示窗口,并发出声音提示。此时,U盘已经成功制作成启动盘,可以用于安装或修复系统了。
10.测试启动盘可用性:将制作好的U盘启动盘插入需要安装或修复系统的电脑上,重启电脑并按照提示进入BIOS设置,选择U盘启动。如果电脑能够正常从U盘启动,则说明启动盘制作成功。
11.安装系统:根据操作系统安装程序的提示,选择合适的语言、时区等设置,然后按照步骤进行系统安装。注意备份重要数据,以防意外发生。
12.修复系统:如果选择的是制作系统修复盘的模式,则根据工具提供的操作指引,选择相应的修复选项进行系统修复。不同工具可能提供的修复选项有所差异,根据实际情况进行选择。
13.注意事项:在使用U盘启动盘时,需要确保电脑支持从U盘启动,并在BIOS设置中将U盘启动项设置为首选。使用过程中请谨慎操作,以免误删除重要数据。
14.常见问题解答:本段描述常见问题和解决方法,例如制作失败、无法识别U盘、制作过程中断等情况的应对措施。
15.小结:通过本文的介绍,我们可以轻松掌握制作U盘工具的使用方法,以及如何使用U盘启动盘进行系统安装和修复。相比传统的光盘安装方式,使用U盘工具制作启动盘更为快捷、方便,是现代化操作系统安装的首选方式。
制作U盘工具的使用教程相对简单,只需下载并安装合适的工具,插入U盘并选择相应的制作模式和系统镜像文件,即可轻松制作U盘启动盘。使用启动盘时,请确保电脑支持从U盘启动,并在BIOS设置中进行相应调整。通过本文所提供的详细教程,相信大家能够轻松掌握制作U盘工具的技巧,提升系统安装和修复的效率。
标签: #盘工具


