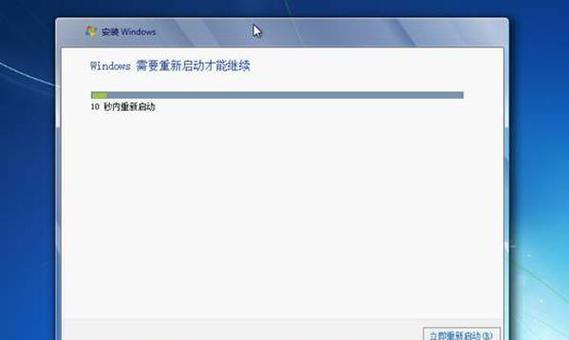苹果U盘是一个很常见的设备,许多苹果用户会选择将系统安装在U盘中,以便在需要时可以快速进行系统恢复或安装。然而,有时候我们可能会遇到打不开苹果U盘的问题,导致无法进行系统装载。本文将为大家介绍一些有效的方法来解决这个问题,确保您能够顺利打开苹果U盘并安装系统。

一、检查硬件连接是否稳固
首先要确保苹果U盘的连接是稳固的,可以尝试重新插拔U盘,确保接口与插槽之间没有松动或脏污。如果插拔后仍然无法打开U盘,可以尝试将U盘连接到另外一个接口或电脑上,以排除接口或电脑故障的可能性。
二、检查U盘是否损坏
在插拔和连接稳固的情况下,我们需要排除U盘本身是否损坏。可以尝试将U盘插入其他电脑,如果其他电脑能够正常打开U盘,则说明U盘没有问题。反之,如果其他电脑也无法打开U盘,则很有可能是U盘本身出现了故障。
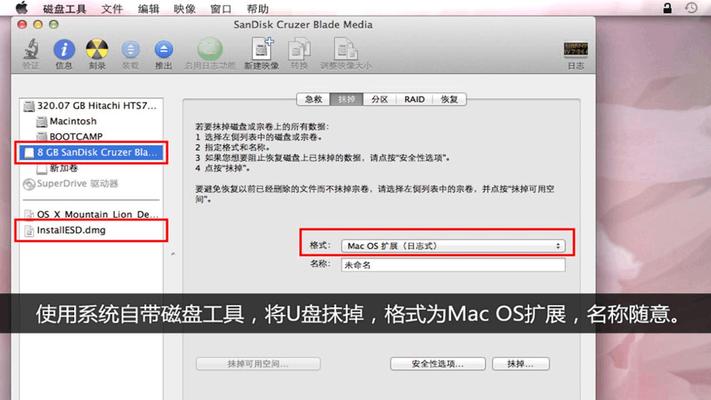
三、使用磁盘工具进行修复
如果确定U盘本身没有损坏,那么我们可以尝试使用苹果自带的磁盘工具进行修复。打开“应用程序”中的“实用工具”文件夹,找到并打开“磁盘工具”。在左侧的磁盘列表中,选择苹果U盘,并点击上方的“修复磁盘”按钮。等待修复过程完成后,重新尝试打开U盘。
四、重新格式化U盘
如果修复磁盘无效,我们可以尝试重新格式化U盘。同样,在磁盘工具中选中苹果U盘,点击上方的“抹掉”按钮。在弹出的选项中,选择适当的格式化方式,并输入一个新的名称和格式。请注意,重新格式化将清除U盘上的所有数据,请提前备份重要的文件。
五、检查系统是否支持U盘启动
有时候无法打开苹果U盘是因为系统版本不支持U盘启动。在重新格式化和装载系统之前,确保您的系统版本支持通过U盘启动。可以在苹果官网上查找相关信息,或者咨询苹果的客服人员。
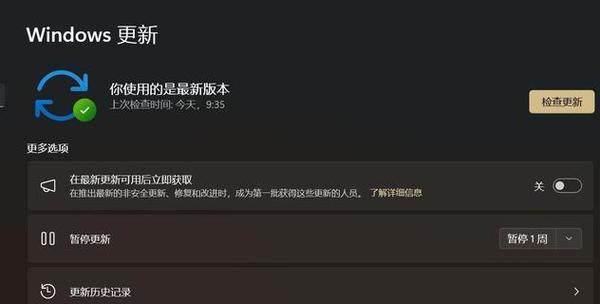
六、使用终端命令修复U盘
如果上述方法无效,我们可以尝试使用终端命令来修复U盘。打开“应用程序”中的“实用工具”文件夹,找到并打开“终端”。在终端窗口中输入相关命令,执行修复操作。具体的命令可以在苹果官网或其他技术论坛上查找到。
七、尝试使用其他系统安装方法
如果以上方法仍然无法解决问题,我们可以尝试其他的系统安装方法。例如,可以尝试使用另外一台Mac电脑将系统安装在U盘上,然后再插入目标电脑进行启动。
八、更新系统版本
有时候打不开苹果U盘是因为系统版本过旧,不支持U盘启动。可以尝试通过系统更新功能将系统升级到最新版本,然后再次尝试打开U盘。
九、检查U盘是否满格
如果U盘存储空间已满,可能会导致无法打开。我们可以通过查看U盘的存储空间来排除这个可能性。如果发现存储空间已满,可以尝试删除一些不必要的文件或进行清理。
十、尝试使用其他U盘
如果您有多个U盘,可以尝试使用其他U盘来安装系统。有时候问题可能是由于特定的U盘型号或品牌不兼容造成的。
十一、尝试使用其他电脑
有时候无法打开苹果U盘是因为与当前电脑的兼容性问题。可以尝试将U盘连接到其他苹果电脑或者使用苹果授权的外接硬盘盒进行尝试。
十二、联系苹果技术支持
如果经过多次尝试后仍然无法解决问题,我们建议联系苹果官方的技术支持人员。他们具有丰富的经验和专业知识,可以帮助您解决这个问题。
十三、寻求专业维修服务
如果上述方法都无效,那么可能是U盘本身出现了硬件故障。这时候我们建议寻求专业的维修服务,让专业人员来修复您的苹果U盘。
十四、备份重要数据
在尝试修复或更换U盘之前,请务必备份U盘中的重要数据。以防数据丢失或损坏。
十五、
打不开苹果U盘装系统是一个常见的问题,但我们可以通过检查连接稳固、修复磁盘、重新格式化、使用终端命令等多种方法来解决。如果所有方法都无效,建议联系苹果技术支持或寻求专业维修服务。无论采取哪种方法,请记得提前备份重要数据,以免丢失。
标签: #苹果盘