在使用Mac电脑时,经常需要进行文本的剪切和粘贴操作,如果只是使用鼠标右键菜单或者菜单栏的选项进行操作,效率会比较低。而掌握Mac的剪切快捷键可以极大地提高工作效率,本文将详细介绍Mac剪切快捷键的使用方法和技巧,帮助你轻松掌握这些实用的操作技巧。

一、剪切文本内容
使用Command+X快捷键可以将选中的文本内容进行剪切操作。当你选中一段文字后,按下Command+X,选中的文本将被移除并保存到剪贴板中,之后可以使用Command+V将其粘贴到其他位置。
二、剪切整行文本
如果你想要快速剪切整行文本,可以使用Command+Shift+X快捷键来实现。将光标放在要剪切的行上,按下Command+Shift+X即可将整行文本剪切并保存到剪贴板中。
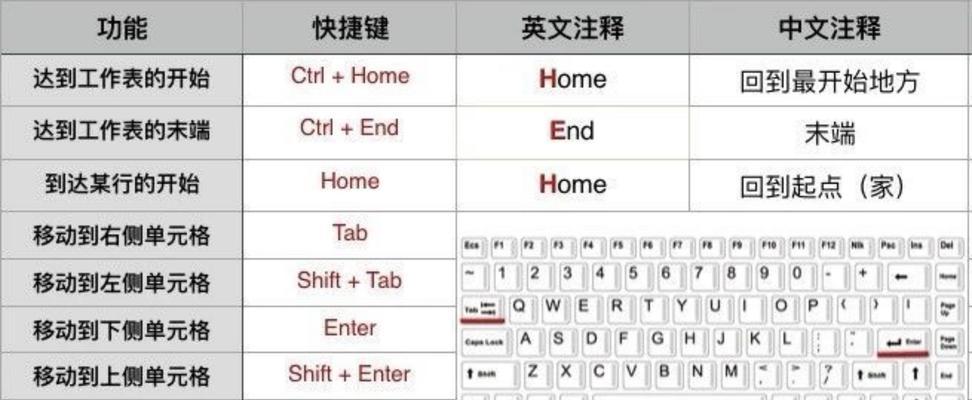
三、剪切整段文本
有时候我们需要剪切整段文本,而不是单纯的一行或几个字。在选中整段文本后,按下Command+X快捷键即可将整段文本剪切到剪贴板上。
四、复制文本内容
如果你只是想复制文本内容而不是剪切,可以使用Command+C快捷键。选中要复制的文本后,按下Command+C,选中的文本将被复制到剪贴板上。
五、复制整行文本
类似于剪切操作,我们也可以使用快捷键来复制整行文本。将光标放在要复制的行上,按下Command+Shift+C即可将整行文本复制到剪贴板上。
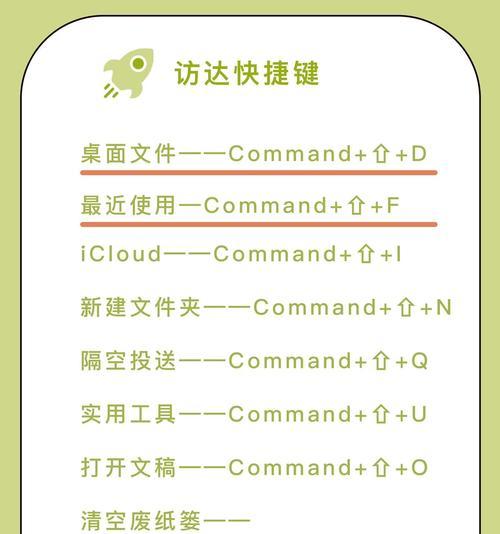
六、复制整段文本
如果你需要复制整段文本,可以通过选中该段文本,然后按下Command+C快捷键来实现复制到剪贴板。
七、粘贴剪贴板内容
剪切或复制文本后,可以使用Command+V快捷键将其粘贴到光标所在位置。这样你就可以轻松地将剪贴板的内容粘贴到需要的地方。
八、删除选中文本
使用Delete键可以删除选中的文本内容,而不需要使用剪切操作。选中要删除的文本后,按下Delete键即可将其删除。
九、撤销操作
如果你误操作或者想要撤销之前的操作,可以使用Command+Z快捷键来撤销。按下Command+Z即可还原上一步操作。
十、重做操作
与撤销相反,如果你想要重做之前的操作,可以使用Command+Shift+Z快捷键进行重做操作。
十一、全选文本内容
要快速选中整个文本内容,可以使用Command+A快捷键。按下Command+A,整个文本将被选中。
十二、向前删除
如果你想要删除光标前的文本内容,可以使用Fn+Delete快捷键来实现。按下Fn+Delete,光标前的内容将被删除。
十三、向后删除
与向前删除相反,如果你想要删除光标后的文本内容,可以使用Control+D快捷键来实现。按下Control+D,光标后的内容将被删除。
十四、剪切和复制文件
除了文本,你还可以使用剪切和复制快捷键来处理文件。选中文件后,按下Command+C可以复制文件,按下Command+X可以剪切文件。
十五、粘贴文件
剪切或复制文件后,可以使用Command+V将其粘贴到目标文件夹中。这样你可以轻松地移动或复制文件。
掌握Mac的剪切快捷键可以大大提高工作效率和操作体验,本文介绍了Mac常用的剪切快捷键及其使用方法。通过学习和熟练运用这些快捷键,你可以更加高效地进行文本剪切、复制和粘贴操作,提升你的工作效率。希望本文对你有所帮助!
标签: #剪切快捷键

