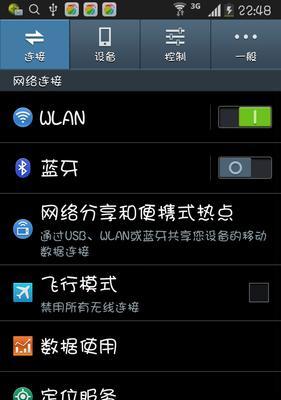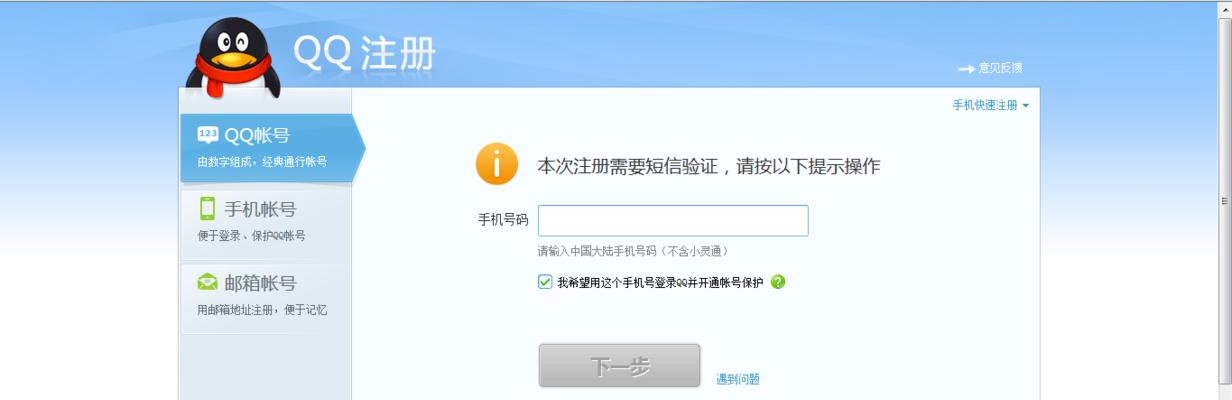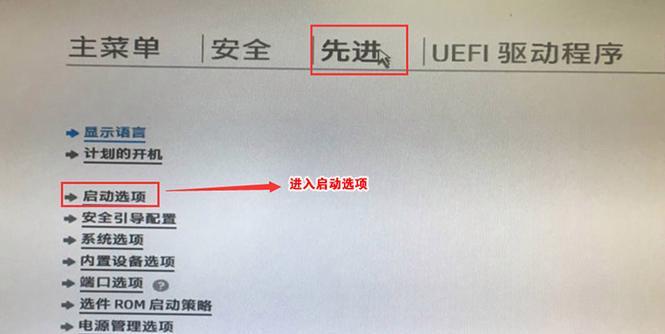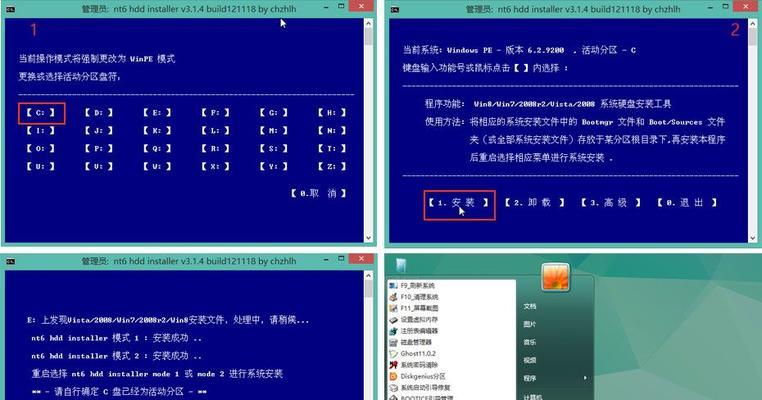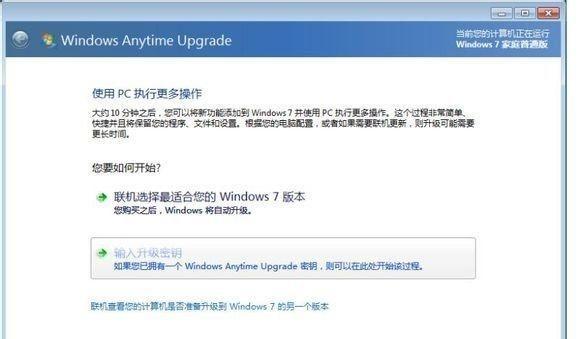ThinkPadX13是一款性能出色的笔记本电脑,但在使用过程中,有时我们需要对其硬盘进行分区设置,以便更好地管理和存储我们的数据。本文将为您详细介绍如何为ThinkPadX13电脑进行分区,帮助您更好地利用电脑资源。

一、准备工作:备份重要数据
二、了解分区的概念和作用
三、打开“磁盘管理”工具
四、查看当前硬盘分区情况
五、选择合适的分区方案
六、调整系统分区大小
七、创建新的数据分区
八、格式化新分区
九、设置主分区和逻辑分区
十、调整分区大小和位置
十一、合并分区
十二、拆分分区
十三、隐藏和显示分区
十四、删除无用分区
十五、与注意事项
一、准备工作:备份重要数据
在进行任何分区操作之前,务必备份重要的个人数据。虽然操作过程中不会直接删除数据,但出现意外情况时,备份可以保证数据的安全性。
二、了解分区的概念和作用
分区是将硬盘划分为多个逻辑部分的过程,每个分区被视为一个独立的存储空间。通过分区,可以更好地管理不同类型的数据。

三、打开“磁盘管理”工具
在Windows操作系统中,可以通过搜索栏找到“磁盘管理”工具,并打开它。这是进行分区设置的主要工具。
四、查看当前硬盘分区情况
在磁盘管理界面中,可以查看当前硬盘的分区情况。可以看到每个分区的大小、分配情况以及文件系统类型等信息。
五、选择合适的分区方案
根据自己的需求和使用习惯,选择合适的分区方案。例如,可以将系统和程序文件放在一个分区中,将个人文件放在另一个分区中,以便更好地进行管理。
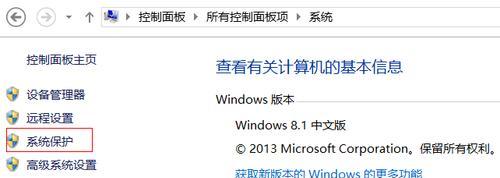
六、调整系统分区大小
如果当前系统分区的空间不足,可以通过“收缩卷”功能来调整系统分区的大小,以便为其他分区腾出更多的空间。
七、创建新的数据分区
在磁盘管理界面中,可以选择未分配的空间,并通过“新建简单卷”来创建新的数据分区。可以设置分区的大小和盘符等信息。
八、格式化新分区
创建新的数据分区后,需要对其进行格式化,以便系统能够正确识别并使用该分区。在格式化过程中,可以选择文件系统类型和进行快速格式化。
九、设置主分区和逻辑分区
如果需要创建多个数据分区,可以将其中一个设置为主分区,其他的设置为逻辑分区。主分区用于引导系统启动,而逻辑分区则用于存储其他数据。
十、调整分区大小和位置
在磁盘管理界面中,可以选择已有的分区,并通过“扩展卷”或“收缩卷”来调整分区的大小和位置,以便更好地管理存储空间。
十一、合并分区
如果多个数据分区之间的空间不够充足,可以选择相邻的两个分区,并通过“合并卷”功能将它们合并成一个更大的分区。
十二、拆分分区
如果某个数据分区的空间过大,可以选择该分区,并通过“收缩卷”来拆分成两个或多个较小的分区,以便更好地管理数据。
十三、隐藏和显示分区
如果希望某个分区对其他用户不可见,可以选择该分区,并通过“更改驱动器号和路径”来隐藏或显示该分区。
十四、删除无用分区
如果某个分区中的数据已经备份或不再需要,可以选择该分区,并通过“删除卷”功能将其删除,以便释放出更多的存储空间。
十五、与注意事项
通过本文的教程,我们学习了如何为ThinkPadX13电脑进行分区设置。在进行分区操作时,一定要谨慎,并注意备份重要数据,以免造成数据丢失。合理的分区设置可以更好地管理和存储我们的数据,提高工作效率。
标签: #电脑