在使用电脑时,我们经常需要将声音输出到耳机来享受更好的音质或保持私密性。但是有时候我们可能会遇到一些问题,比如声音仍然从扬声器输出,或者耳机根本没有声音。本文将教你如何在电脑上简单地设置耳机模式,以便你可以顺利地享受耳机带来的优质音效。
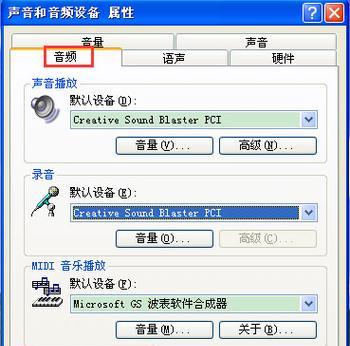
检查耳机连接是否稳固
确保耳机正确连接到电脑的音频插孔,确保连接稳固。如果耳机连接不良,可能会导致声音输出不正常。
调整音量设置
点击电脑任务栏右下角的音量图标,打开音量调节面板。确保主音量调节器滑块在中间位置,而不是静音状态。
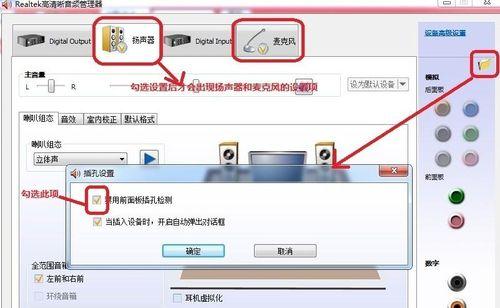
选择正确的音频设备
在任务栏右下角的音量图标旁边,右键点击并选择“声音”选项。在弹出的窗口中,切换到“播放”选项卡,确保已选择正确的音频设备作为默认设备。
检查耳机驱动程序
在开始菜单中搜索“设备管理器”,打开设备管理器窗口。在窗口中找到“音频输入和输出”选项,展开该选项,确认耳机驱动程序是否正常工作。
更新耳机驱动程序
如果发现耳机驱动程序存在问题,右键点击耳机设备并选择“更新驱动程序”。系统会自动搜索最新的驱动程序并安装。重新启动电脑后,检查耳机是否可以正常工作。
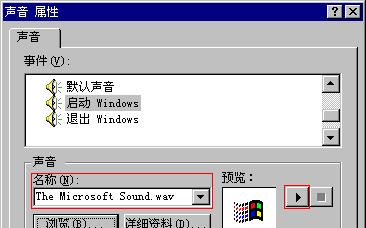
使用音频管理软件
有些电脑会附带预装的音频管理软件,你可以通过这些软件进行更高级的设置,如调节均衡器、环绕声效果等。
检查应用程序音量设置
有些应用程序有自己的独立音量设置。如果耳机在某个应用程序中没有声音,你可以检查该应用程序的音频设置,并确保耳机被正确选择为音频输出设备。
检查操作系统更新
有时候,电脑系统的更新可以修复一些音频相关的问题。请确保你的操作系统已经安装了最新的更新。
禁用其他音频设备
如果你的电脑上连接了其他音频设备(如扬声器或外部音箱),请尝试禁用这些设备,以确保声音只输出到耳机。
重启音频服务
在开始菜单中搜索“服务”,打开服务管理器窗口。在窗口中找到“Windows音频”或类似的服务,右键点击并选择“重启”。这样可以重新启动音频服务,有时候能解决一些声音输出问题。
检查耳机线是否损坏
如果以上方法都无法解决问题,有可能是耳机线损坏了。可以尝试换一条新的耳机线,或将耳机连接到其他设备上测试。
检查耳机本身是否故障
如果更换了耳机线后问题依然存在,有可能是耳机本身出现故障。可以尝试将耳机连接到其他设备上测试,或者尝试使用其他耳机测试电脑的音频输出。
寻求专业帮助
如果尝试了上述所有方法仍然无法解决问题,那么可能是电脑硬件或驱动程序出现了问题。此时建议寻求专业的技术支持。
耳机模式设置成功
通过以上步骤,你应该能够成功将电脑声音设置为耳机模式,并享受到优质的音效体验。
通过简单的步骤和调整,你可以轻松将电脑声音设置为耳机模式。首先检查连接,调整音量设置,选择正确的音频设备,更新驱动程序,检查应用程序和操作系统设置。如果问题仍然存在,检查耳机线和耳机本身是否损坏,并寻求专业帮助。通过这些方法,你将能够享受到优质的耳机音效。
标签: #电脑声音设置

