在电脑系统出现问题或需要重新安装系统的时候,使用U盘来进行系统安装已经成为一种常见的选择。相比于传统的光盘安装方式,U盘安装更加方便快捷。本文将详细介绍如何使用U盘来装电脑系统,帮助读者在遇到问题时能够轻松完成系统安装。
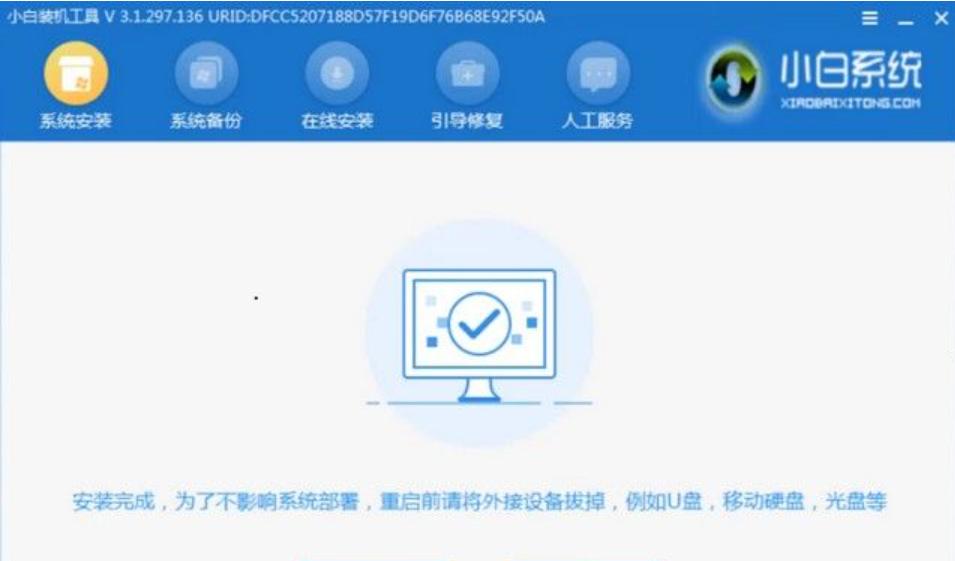
准备工作——确保U盘和系统镜像的完整性
在开始之前,需要确保你拥有一个容量足够的U盘以及一个正确的系统镜像文件。这个镜像文件可以从官方网站或其他可靠渠道下载得到。
制作启动盘——将U盘变为系统安装工具
1.插入U盘并打开电脑的设置界面;

2.进入“启动顺序”或“启动设置”选项,将U盘调整为第一启动项;
3.保存设置并重启电脑,U盘将自动被识别为启动盘。
系统安装——按照提示完成操作
1.选择启动盘后,按照屏幕上的提示进行系统安装;
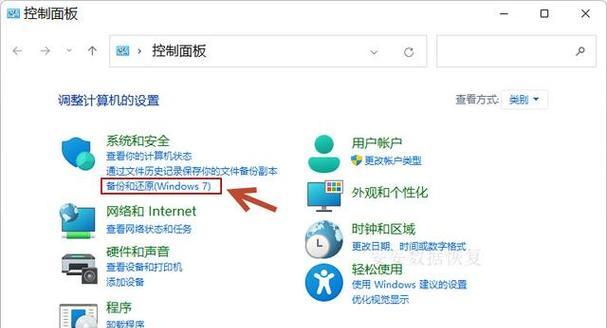
2.选择合适的安装位置,格式化并分区;
3.等待系统文件的复制和安装过程。
系统设置——根据个人需求进行配置
1.选择合适的语言、地区和键盘布局;
2.根据个人喜好选择隐私设置、网络连接和账户设置;
3.等待系统自动安装设备驱动并完成设置过程。
系统优化——提升电脑性能的小技巧
1.更新系统和驱动程序以保持最新;
2.安装必要的软件和工具以提升工作效率;
3.配置系统参数,如关闭不必要的启动项和调整显示效果等。
驱动安装——确保硬件正常工作
1.确认电脑硬件的型号和厂商信息;
2.前往厂商官网下载并安装相应的驱动程序;
3.重启电脑,确保硬件能够正常工作。
数据迁移——将原有数据导入新系统
1.备份原有数据并存储到外部设备或云盘;
2.在新系统中,将备份的数据导入相应位置;
3.验证数据完整性,并按需进行整理和调整。
安全防护——加固系统保护和隐私安全
1.安装杀毒软件并进行病毒扫描;
2.设置系统防火墙和隐私保护;
3.定期更新软件和操作系统以提升安全性。
系统备份——预防问题并轻松恢复
1.定期对系统进行备份;
2.存储备份文件到可靠的外部设备或云盘;
3.在系统出现问题时,通过备份文件进行恢复。
常见问题——解决安装过程中的困扰
1.安装过程中出现错误代码或提示信息的解决方法;
2.安装过程中遇到驱动不兼容的解决方案;
3.安装过程中出现卡顿或死机的应对策略。
后续维护——定期优化系统性能
1.清理垃圾文件和临时文件以释放磁盘空间;
2.优化启动项和关闭不必要的后台进程;
3.定期进行系统更新和驱动更新。
系统切换——在多系统间灵活切换
1.在安装新系统前,备份原有系统的重要文件;
2.使用引导管理工具进行系统切换操作;
3.在启动时选择需要启动的系统。
故障排除——应对系统安装中的问题
1.安装过程中出现蓝屏或死机的解决方法;
2.安装后系统无法启动的应对策略;
3.确认硬件兼容性和驱动是否正确安装。
参考资源——获取更多帮助和技巧
1.官方网站和论坛提供的技术支持和常见问题解答;
2.专业的技术博客和视频教程的参考;
3.社区和群组中的经验分享和交流。
通过本文的教程,我们学习了如何使用U盘来装电脑系统,并了解了制作启动盘、系统安装、系统设置、驱动安装等具体步骤。同时,我们还了解到了常见问题的解决方法以及系统优化和数据迁移的技巧。希望本文能够帮助读者在需要重新安装系统时,更加方便轻松地完成安装。
标签: #盘装电脑系统



