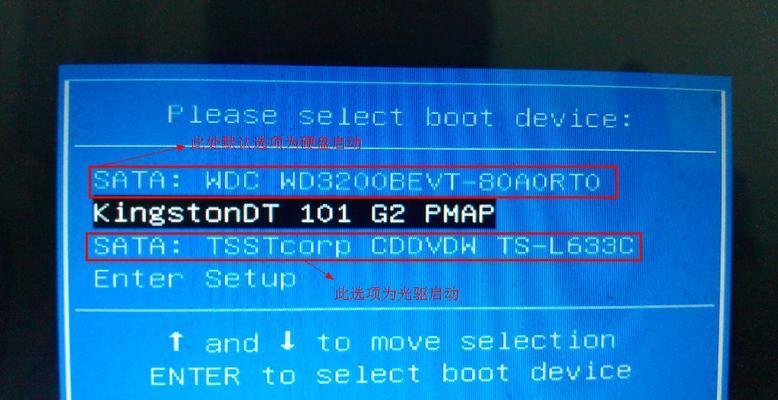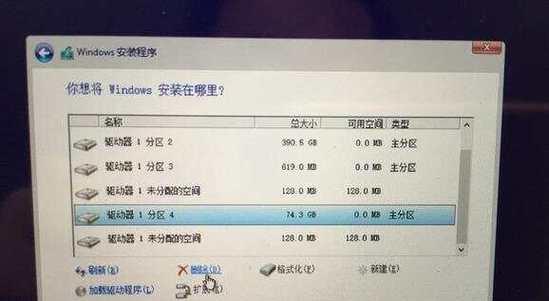在使用Windows10操作系统时,偶尔会遇到系统故障导致无法正常启动的情况。而使用U盘来启动并恢复系统则是一种简便、快速的方法。本文将详细介绍如何通过Win10U盘启动恢复系统,帮助读者解决系统故障问题。

1.制作Win10U盘启动盘
为了进行Win10U盘启动恢复系统操作,首先需要制作一个可启动的U盘。您可以通过下载微软官方提供的“媒体创建工具”来完成这一步骤。

2.下载并安装“媒体创建工具”
打开浏览器,在搜索引擎中输入“Win10媒体创建工具”并找到微软官方网站下载页面。根据您的操作系统版本,选择对应的下载链接,并下载安装程序。
3.运行“媒体创建工具”

下载完毕后,双击运行安装程序。在出现的对话框中,点击“接受”或“同意”等按钮,按照提示完成安装。
4.选择创建启动盘选项
安装完成后,运行媒体创建工具。在弹出的窗口中,选择“创建安装媒体”或“下载ISO文件”等选项。
5.选择操作系统版本
接下来,需要选择要创建U盘启动盘的操作系统版本。根据您的需求,选择适合的Windows10版本并点击“下一步”。
6.选择存储媒体
在选择媒体类型的界面上,选择“USB闪存驱动器”。确保插入一个空白的U盘,然后点击“下一步”。
7.选择要使用的USB驱动器
在接下来的界面中,选择要将系统文件复制到哪个USB驱动器上。确保正确选择了要制作启动盘的U盘,并点击“下一步”。
8.开始制作U盘启动盘
在最后一个界面上,点击“下一步”按钮开始制作U盘启动盘。系统会自动下载所需文件并将其写入U盘中。请耐心等待此过程完成。
9.设置计算机从U盘启动
制作完成后,将制作好的U盘插入故障的计算机上,并重启计算机。在计算机开机过程中按下相应键进入BIOS设置界面,并将启动顺序更改为从U盘启动。
10.进入恢复模式
重新启动计算机后,它会从U盘启动,并进入Win10U盘恢复环境。在这个环境中,您将能够修复系统文件、还原系统、恢复备份等操作。
11.选择修复选项
在Win10U盘恢复环境中,选择“故障排除”菜单并点击“高级选项”。选择“自动修复”、“系统还原”或其他适用于您的问题的选项。
12.完成系统修复
根据具体的问题选择相应的修复选项,并按照提示完成修复过程。可能需要等待一段时间,直到修复完成并重新启动计算机。
13.恢复文件和设置
在系统修复完成后,如果之前进行过系统备份,您可以选择恢复备份以还原文件和设置。确保有可用的备份,并按照界面上的指引完成恢复过程。
14.检查系统功能
恢复系统后,请检查操作系统是否能够正常启动并运行。确保所有系统功能都恢复正常,并根据需要进行必要的更新和维护操作。
15.妥善保存U盘启动盘
一旦完成了Win10U盘启动恢复系统,建议妥善保存制作好的U盘启动盘。将其放置在一个安全、易于找到的地方,以备将来再次需要时使用。
通过本文的介绍,您学习了如何使用Win10U盘启动恢复系统。这种方法可以帮助您在系统故障时快速修复问题,使计算机重新恢复正常运行。记住制作U盘启动盘、设置计算机从U盘启动以及选择适当的恢复选项等关键步骤,并随时保持备份以防不时之需。祝您使用Windows10的愉快!
标签: #盘恢复系统