BIOS(BasicInput/OutputSystem)是计算机系统中用于管理硬件设备和操作系统启动的基本固件。定期升级联想电脑的BIOS可以修复一些软件和硬件相关的问题,提高系统性能和稳定性。本文将详细介绍如何安全、顺利地进行联想电脑BIOS升级。
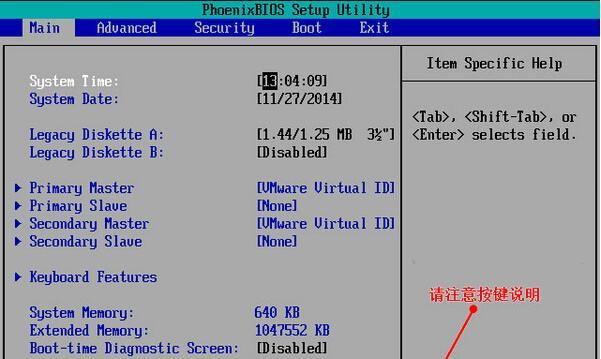
一、准备工作:备份重要数据
1.1关键数据备份:在进行BIOS升级之前,务必备份重要的个人文件和数据,以防万一出现升级失败或数据丢失的情况。
1.2准备外部存储设备:连接一个可靠的外部硬盘或U盘,将重要数据复制到该设备中。确保备份的数据完整,并妥善保存。

二、查找正确的BIOS升级程序和固件文件
2.1确认电脑型号:在联想官方网站或支持论坛上查询自己电脑的型号和产品序列号。
2.2下载正确的BIOS升级程序:根据电脑型号和操作系统,从联想官方网站下载与之相匹配的BIOS升级程序和固件文件。确保下载的文件来自官方渠道,以避免安全风险。
三、备份当前的BIOS设置
3.1进入BIOS界面:重新启动电脑,按下指定的按键(通常是F2、F10或Del键)进入BIOS界面。
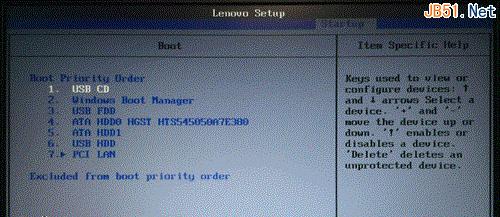
3.2记录当前设置:在BIOS界面中,查找并选择“SaveSettings”(保存设置)或类似选项,将当前的BIOS设置保存到外部存储设备中。
四、安装并运行BIOS升级程序
4.1运行BIOS升级程序:双击下载的BIOS升级程序文件,启动安装向导。
4.2接受许可协议:阅读许可协议,并同意其中的条款和条件。
4.3指定升级文件和位置:选择已下载的固件文件,并指定安装位置。确保路径不包含中文或特殊字符。
4.4开始升级:点击“开始”或类似按钮,开始BIOS升级。在整个升级过程中,切勿关闭电脑或中断电源。
五、等待BIOS升级完成
5.1完成提示:升级程序会显示升级进度条或百分比,待进度条完成并显示升级成功的提示后,升级过程即可结束。
5.2重启电脑:根据程序的指示,选择重启电脑以使新的BIOS设置生效。
六、恢复BIOS设置
6.1重新进入BIOS界面:重新启动电脑,按下指定的按键进入BIOS界面。
6.2恢复设置:在BIOS界面中,找到之前备份的设置文件,并选择“LoadSettings”(加载设置)或类似选项,将之前备份的设置恢复到新的BIOS中。
七、测试和验证
7.1检查电脑性能:重新启动计算机后,测试系统性能和功能是否正常。
7.2验证新版本:在BIOS界面中查看新版本的固件信息,确认升级已成功完成。
八、解决常见问题和注意事项
8.1升级失败解决方案:如果升级过程中出现错误或失败,可尝试重新运行升级程序,或者联系联想客服寻求帮助。
8.2注意电源状态:在升级过程中,确保电源供应稳定,并保持电脑连接到电源插座上,以防止升级过程中断电导致的问题。
通过本文的步骤和注意事项,您可以安全、顺利地升级联想电脑的BIOS。升级BIOS可以提高系统性能,修复一些问题,并确保计算机的稳定性和安全性。但请记住,在进行升级之前务必备份重要数据,并确保下载的BIOS升级程序来自官方渠道。如遇到任何问题,及时寻求联想客服的帮助。
标签: #联想电脑升级

