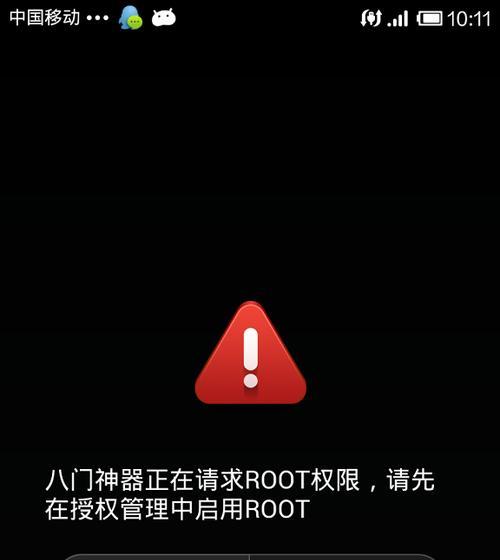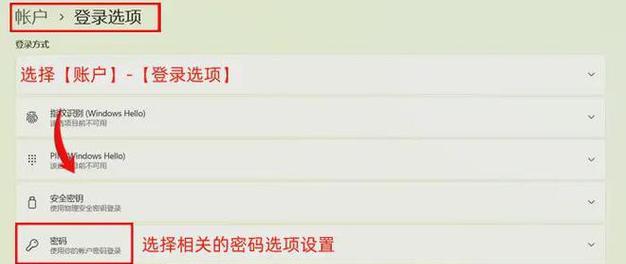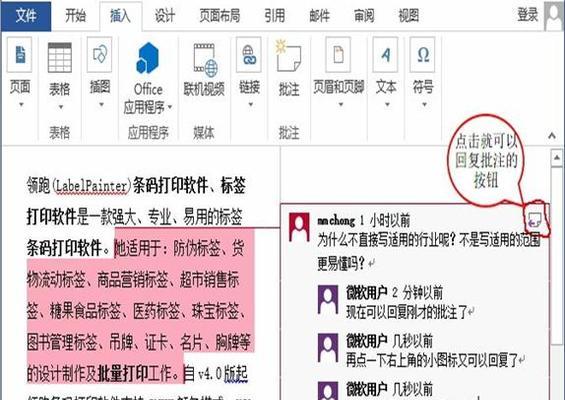在日常使用电脑时,我们经常需要输入开机密码来解锁电脑。然而,有时候我们可能会觉得这个过程繁琐,并希望取消电脑的开机密码。本文将为您介绍如何在Win10系统中取消开机密码保护,并提供了简单的步骤供您参考。
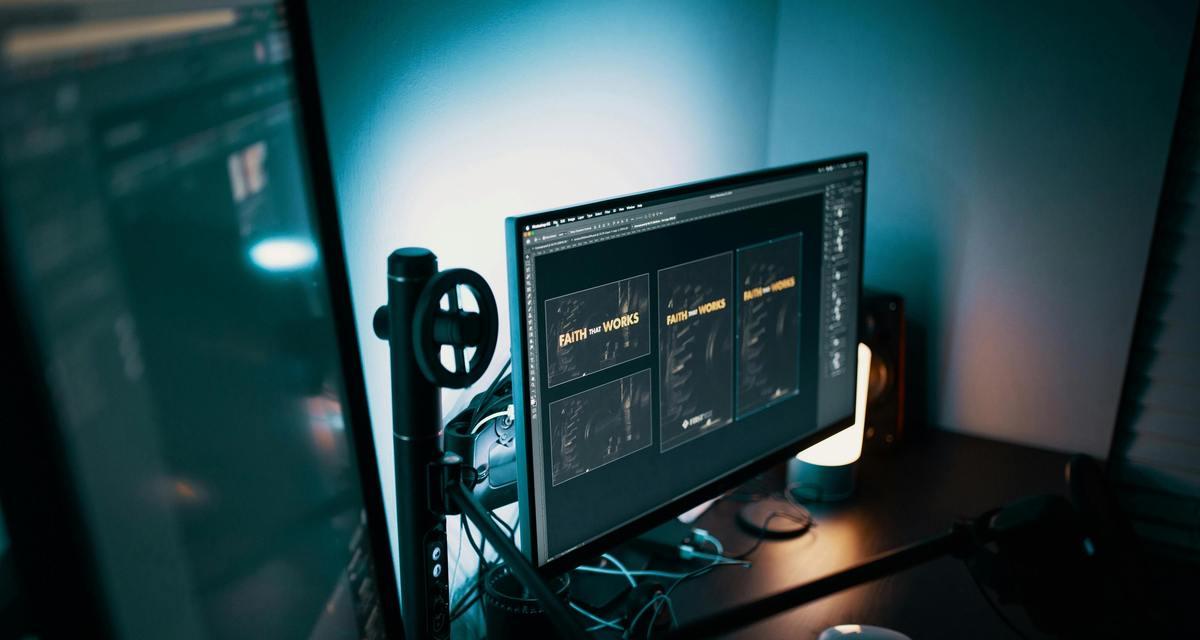
标题和
1.检查当前的密码设置
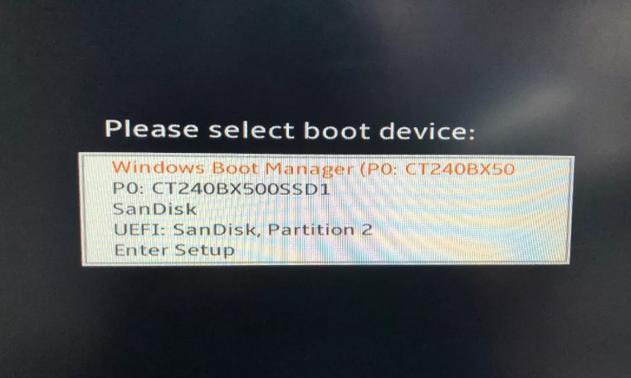
通过进入“控制面板”-“用户账户”-“用户账户”页面,确定是否已经设置了开机密码。
确认当前密码设置是否存在。
2.打开“运行”对话框
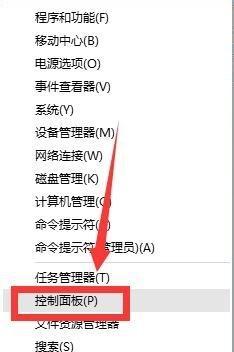
使用快捷键Win+R打开“运行”对话框,或者在开始菜单中搜索并选择“运行”。
3.输入“netplwiz”命令
在“运行”对话框中输入“netplwiz”命令,并点击“确定”按钮。
4.取消勾选“要求使用者输入用户名和密码”
在弹出的“用户账户”窗口中,取消勾选“要求使用者输入用户名和密码”的选项。
点击“应用”按钮后,会弹出一个需要输入当前密码的提示框。
5.输入当前密码确认身份
为了确认您的身份,您需要输入当前的密码。
输入密码后,点击“确定”按钮。
6.确认取消密码成功
如果输入的密码正确,您会看到一个确认窗口显示密码已成功取消。
点击“确定”按钮关闭窗口。
7.重新启动电脑
为了使设置生效,您需要重新启动电脑。
在关闭电脑前,确保保存所有未保存的工作。
8.关闭开机密码保护
重新启动电脑后,您将不再需要输入开机密码,直接进入系统桌面。
开机密码保护已成功取消。
9.重新设置开机密码(可选)
如果您之后又想启用开机密码保护,可以按照相同的步骤重新设置密码。
10.注意事项:取消密码的风险
取消开机密码保护会增加未经授权的访问风险。
如果您的电脑包含重要文件或个人隐私信息,建议保持开机密码。
11.寻找替代方案:使用快速登录选项
如果您觉得输入开机密码太麻烦,可以考虑使用快速登录选项。
这样,您只需点击桌面上的用户图标即可登录系统。
12.增强安全性:使用WindowsHello
如果您想提高系统的安全性,可以尝试使用WindowsHello。
WindowsHello支持指纹、面部识别等生物特征登录方式。
13.寻求专业帮助
如果您在取消开机密码的过程中遇到问题,可以寻求专业帮助。
可以联系电脑制造商或技术支持团队获取相关支持。
14.了解其他操作系统的取消密码方法
本文主要介绍了Win10系统中取消开机密码的方法。
对于其他操作系统,可能会有不同的操作步骤,请事先了解清楚。
15.
通过简单的步骤,您可以很轻松地取消Win10电脑的开机密码保护。
请在权衡风险和便利性后,做出最适合您需求的决定。
标签: #取消