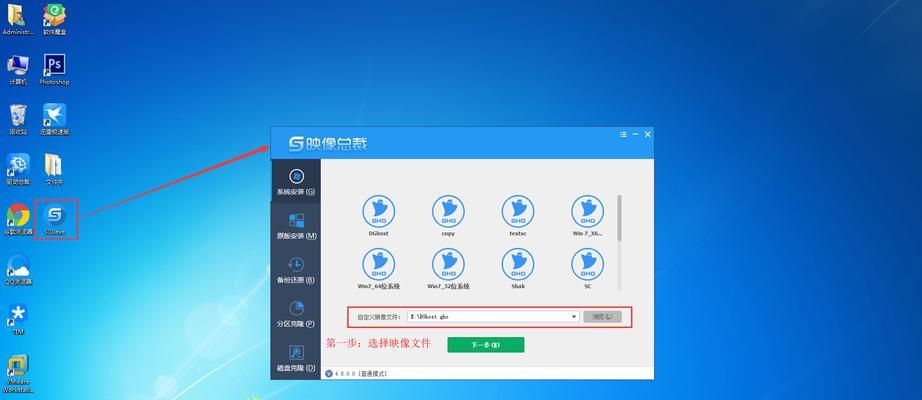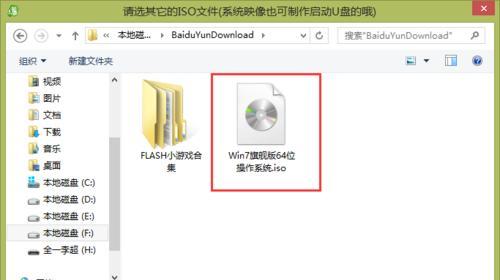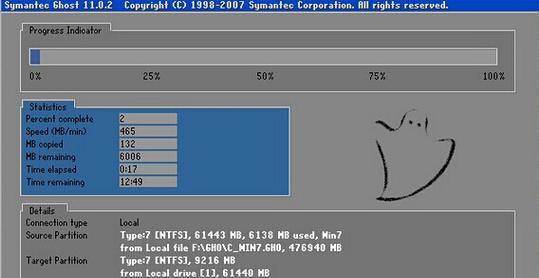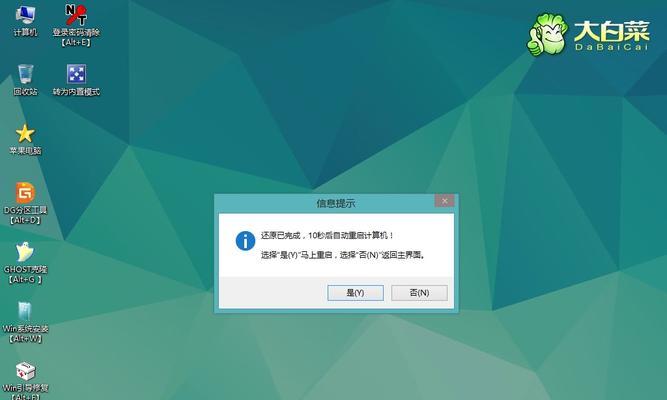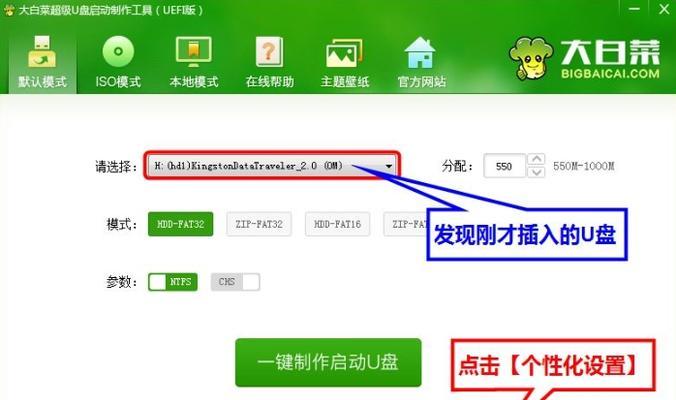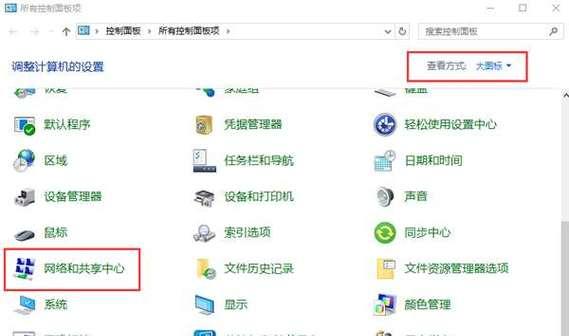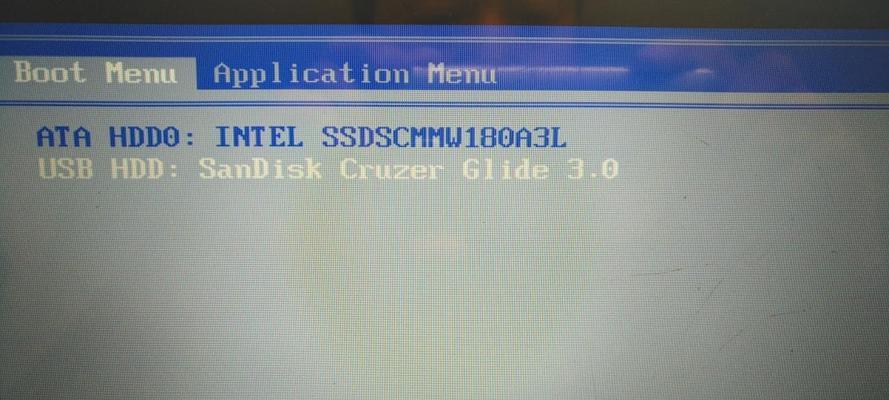在电脑使用过程中,系统的安装是一项非常重要的任务。而使用U盘来安装系统已经成为一种常见的方式,因为它方便快捷且可重复使用。本文将介绍如何利用大白菜,一种快速制作U盘安装联想系统的方法,以帮助您轻松安装操作系统并提供高效稳定的操作环境。

准备工作——下载联想系统镜像
1.联想官网下载页面打开
在浏览器中输入“联想官网”,进想官网后点击“下载”按钮,找到合适的操作系统镜像文件并进行下载。

准备工作——准备U盘和大白菜软件
2.插入U盘并格式化
将U盘插入电脑,并确保其中没有重要文件。然后在计算机资源管理器中右击U盘图标,选择“格式化”选项,将U盘格式化为FAT32格式。
制作联想系统U盘
3.下载大白菜软件
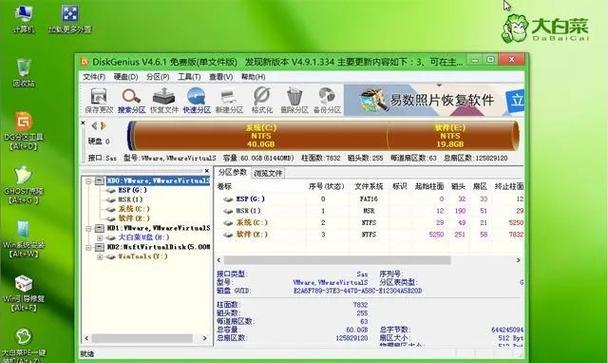
在浏览器中输入“大白菜官网”,进入大白菜官网后找到合适的版本并进行下载。
制作联想系统U盘
4.打开大白菜软件
双击下载好的大白菜软件安装包,按照提示进行安装,然后打开软件。
制作联想系统U盘
5.选择U盘和镜像文件
在大白菜软件中,点击“选择U盘”按钮,并在弹出的窗口中选择之前准备好的U盘。然后点击“选择镜像文件”按钮,并在弹出的窗口中选择之前下载好的联想系统镜像文件。
制作联想系统U盘
6.开始制作U盘
在大白菜软件中,点击“开始制作”按钮,等待制作过程完成。过程可能会花费一些时间,请耐心等待。
制作联想系统U盘
7.制作完成提示
制作过程完成后,大白菜软件会弹出制作完成的提示框。此时,您可以关闭大白菜软件并拔出U盘。
使用联想系统U盘安装系统
8.插入U盘并重启电脑
将制作好的U盘插入要安装系统的电脑中,并重新启动电脑。
使用联想系统U盘安装系统
9.进入BIOS设置
在计算机开机时按下相应的按键(通常是F2、Delete、或Esc键)进入BIOS设置界面。
使用联想系统U盘安装系统
10.修改启动顺序
在BIOS设置界面中,找到“启动”选项,并将U盘设置为首选启动设备。
使用联想系统U盘安装系统
11.保存设置并退出
保存修改后的设置,并退出BIOS设置界面。
使用联想系统U盘安装系统
12.开始安装系统
电脑会自动重启,并从U盘启动,此时您将进想系统安装界面。按照界面提示进行系统的安装步骤。
使用联想系统U盘安装系统
13.等待安装完成
根据您选择的安装选项和电脑性能,系统安装过程可能会花费一定时间,请耐心等待。
使用联想系统U盘安装系统
14.安装成功
当系统安装成功后,您可以开始配置和使用新的联想系统。
通过本文介绍的方法,您可以利用大白菜快速制作U盘安装联想系统,为您的电脑提供高效稳定的操作环境。希望本文能够帮助到您,祝您成功安装系统!
标签: #大白菜