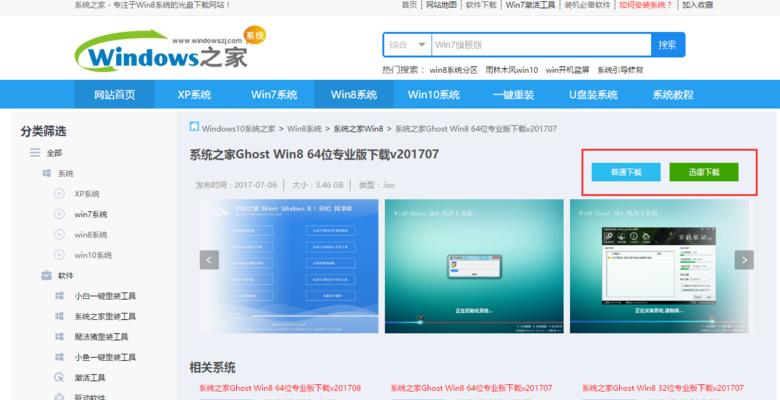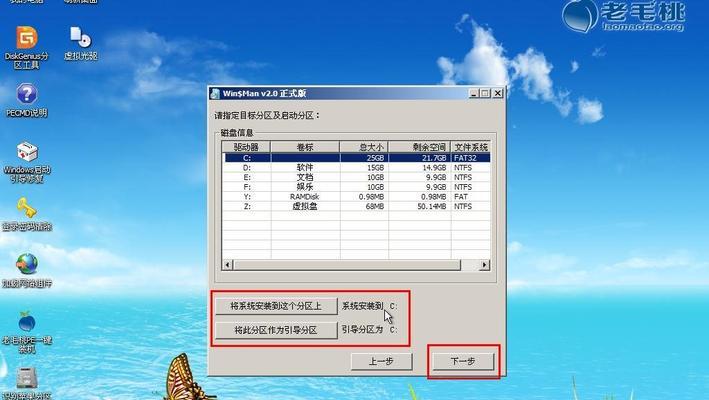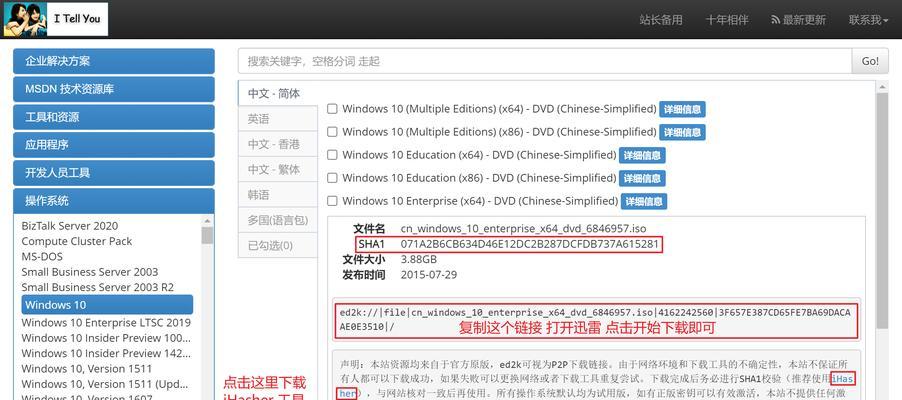在如今电脑操作系统安装中,使用U盘来启动系统已经成为一种常见的方式。本文将详细介绍如何使用U盘来安装系统,并提供了一步步的操作指南,帮助读者轻松完成系统安装。
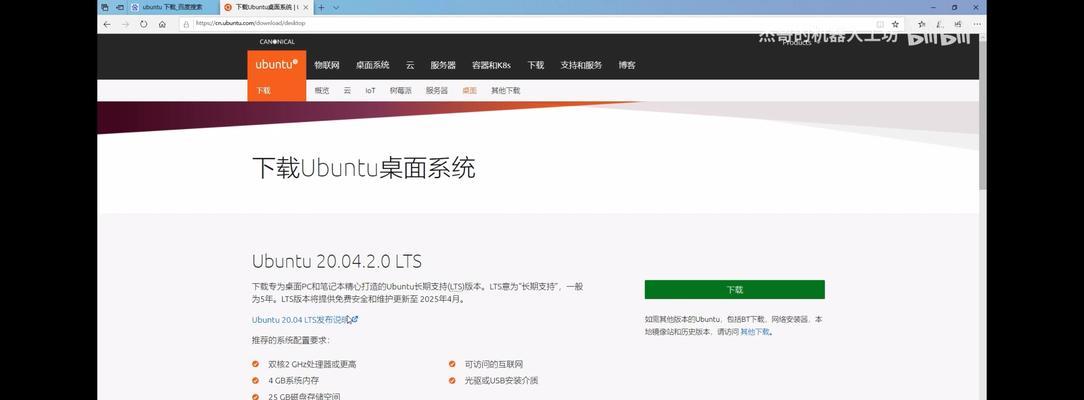
一:准备所需材料和工具
在开始之前,确保你已经准备好了以下物品:一台电脑、一个U盘(至少容量为8GB)、一个空白的CD/DVD或ISO镜像文件、一个系统安装文件和一个可用的电源插座。
二:下载和准备系统安装文件
在继续操作之前,你需要从官方网站或其他可信来源下载所需的系统安装文件,并确保其完整性和正确性。下载完成后,将其保存到一个易于找到的位置。
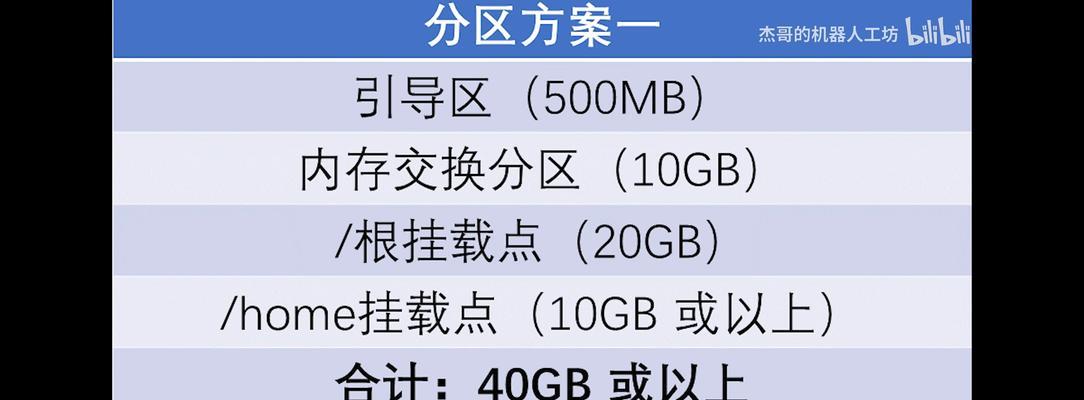
三:制作启动U盘
接下来,你需要将U盘制作成可启动的状态。连接U盘到电脑上,确保其中没有重要数据,因为制作启动U盘会将其中的数据清除。然后打开一个U盘制作工具(如Rufus)并按照软件提示进行操作,选择正确的U盘和系统安装文件。
四:设置电脑启动顺序
在进入系统安装之前,你需要将电脑的启动顺序设置为先从U盘启动。这可以通过进入电脑的BIOS界面,在“启动选项”或类似的设置项中进行设置。具体的步骤可以参考电脑的用户手册或网上的教程。
五:重启电脑并启动U盘
完成上述设置后,重启电脑并按照屏幕提示进入BIOS界面。在BIOS界面中,找到并选择“从U盘启动”选项,然后按下回车键,系统将从U盘启动。
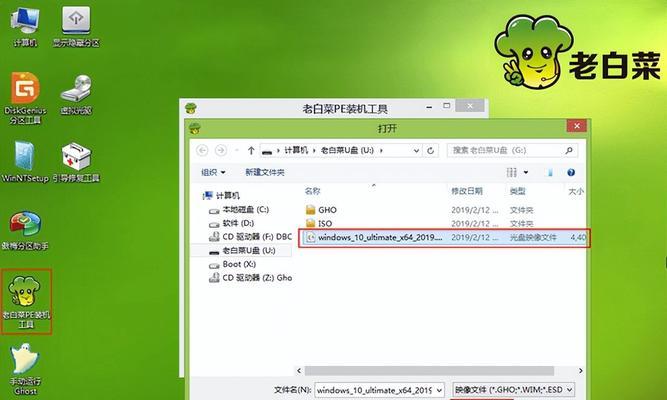
六:选择系统安装类型
在启动后,系统将会进入安装界面,你需要根据自己的需求选择合适的安装类型。常见的安装类型包括新安装、升级、修复等,根据需要进行选择。
七:接受许可协议
在继续安装之前,你需要接受软件许可协议。请认真阅读协议内容,并勾选“我接受许可协议”选项,然后点击下一步继续。
八:选择安装位置
在这一步中,你需要选择系统安装的位置。如果你是全新安装系统,可以选择一个空白的磁盘进行安装。如果你是升级或修复系统,选择对应的磁盘或分区即可。
九:系统安装过程
一旦你完成了上述设置,系统将开始安装过程。这个过程可能会花费一些时间,请耐心等待直至安装完成。在此期间,系统可能会多次重启,请确保不要中断电源或停止安装过程。
十:设置用户账户和密码
在安装完成后,系统将要求你设置用户账户和密码。请根据提示输入相应的信息,并确保记住密码,以便日后登录系统。
十一:完成安装和最后设置
当所有设置都完成后,系统将提示安装完成。此时你可以选择重启电脑并进入新系统。在进入系统后,你还可以进行一些最后的设置,如更新系统、安装驱动程序等。
十二:备份重要数据
在使用U盘安装系统之前,请务必备份所有重要数据。因为安装系统可能会导致数据丢失或覆盖,所以提前做好数据备份是非常重要的。
十三:常见问题解决
在使用U盘安装系统的过程中,可能会遇到一些问题,如无法启动U盘、安装失败等。如果你遇到了这些问题,可以尝试重新制作启动U盘、检查系统安装文件、更换U盘等方法来解决。
十四:注意事项和建议
在进行系统安装时,还有一些需要注意的事项和建议,如确保电脑充电充足、保持网络连接、关闭安全软件等。遵循这些注意事项和建议可以提高系统安装的成功率。
十五:
使用U盘启动系统安装是一种方便快捷的方式,它可以帮助你轻松安装或升级系统。通过本文提供的详细教程,相信读者可以轻松掌握使用U盘安装系统的方法,并顺利完成系统安装。记得在操作之前备份重要数据,遵循注意事项和建议,以确保安装过程顺利无误。
标签: #盘安装系统