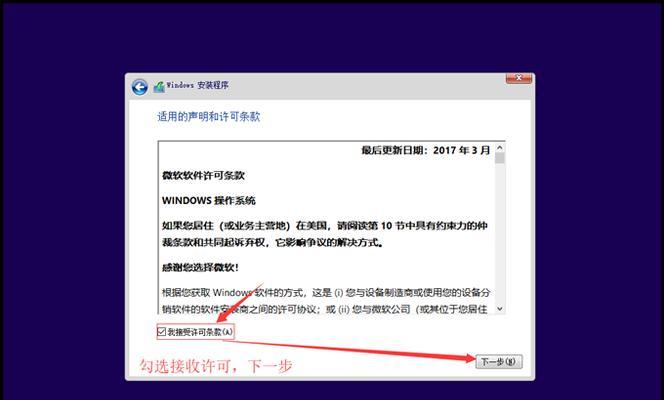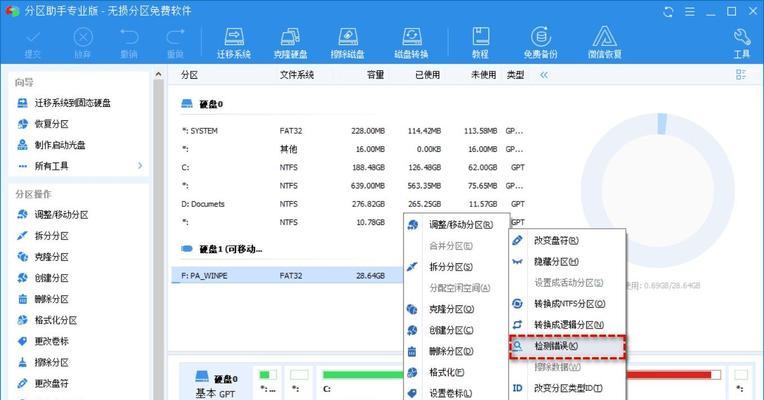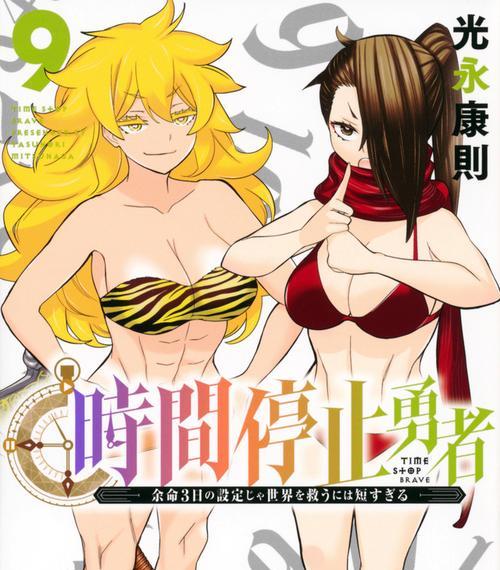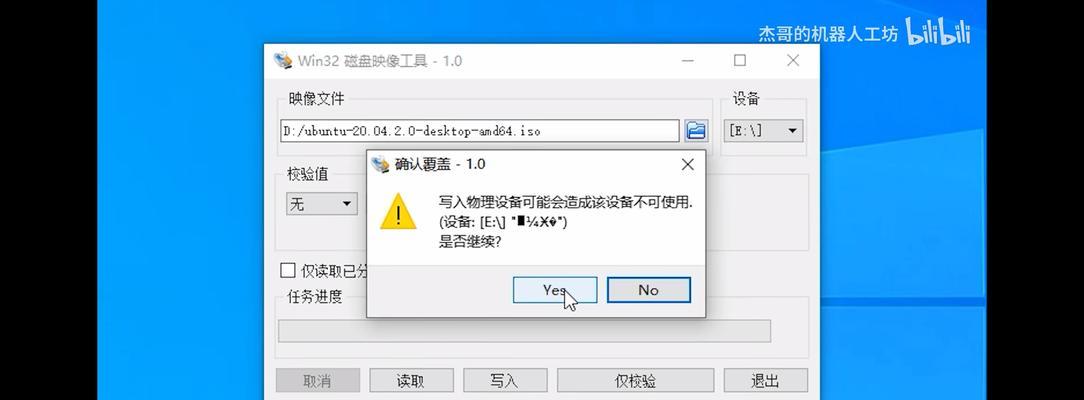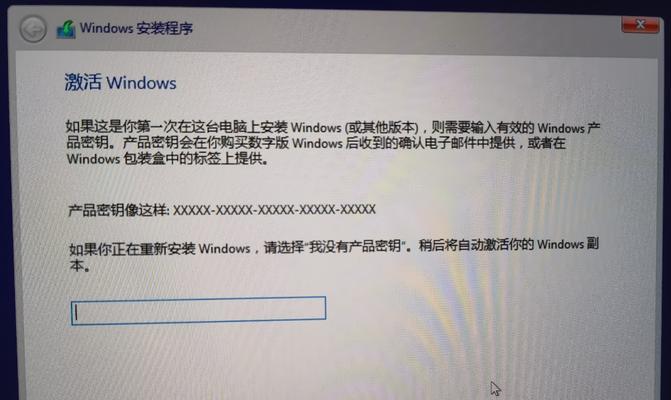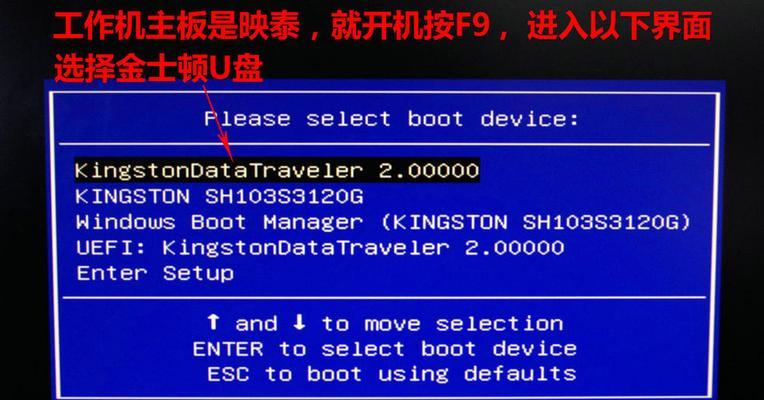随着科技的不断发展,电脑操作系统也在不断升级,很多用户可能需要重新安装系统或更换系统版本。而在电脑店中,u盘装系统成为了一种常用的方式。本文将详细介绍电脑店系统u盘装系统的步骤和注意事项,帮助读者更好地了解这一过程。

准备必要的材料和工具
在进行u盘装系统之前,我们需要准备一台可用的电脑、一个空白的u盘、目标操作系统的安装文件以及一个可读取u盘的电脑。同时,确保u盘容量足够大,以存放操作系统安装文件。
格式化u盘
将空白的u盘插入可读取的电脑中,并打开“我的电脑”。右击u盘所在的盘符,选择“格式化”选项。在弹出的对话框中,选择默认设置并点击“开始”按钮,等待格式化过程完成。

制作启动盘
在完成u盘格式化后,我们需要将操作系统的安装文件复制到u盘中,并制作成启动盘。将u盘的盘符记住,然后打开操作系统安装文件所在的文件夹,选择所有文件并右击,选择“复制”选项。接着,回到u盘所在的目录,右击u盘盘符,选择“粘贴”选项。
设置电脑开机顺序
现在,我们需要进入目标电脑的BIOS设置界面,并将u盘设置为第一启动项。重启电脑,按下对应按键(通常为DEL、F2、F12等)进入BIOS设置界面,在“Boot”选项中找到“BootOrder”或类似名称,将u盘移至首位。
保存并重启电脑
在设置完电脑开机顺序后,记得保存设置并重新启动电脑。此时,系统将会从u盘中加载启动文件,并进入系统安装界面。

选择语言和地区
在系统安装界面中,选择所需的语言和地区,并点击“下一步”按钮。接下来,系统会开始安装一些必要的文件和组件。
选择安装类型
在安装界面的下一步,我们需要选择安装类型。通常有两种选项:“升级”和“自定义”。如果你想保留当前系统文件和个人文件,选择“升级”;如果想全新安装系统,选择“自定义”。
选择安装位置
在自定义安装选项中,需要选择安装的位置。点击“磁盘选项”按钮,选择你想要安装系统的磁盘,并点击“下一步”按钮。
等待系统安装
在确认安装位置后,点击“下一步”按钮开始系统安装。这个过程可能需要一些时间,请耐心等待,不要中途中断安装过程。
设置个人账户和密码
在系统安装完成后,系统将会提示设置个人账户和密码。根据个人需求填写相关信息,并点击“下一步”按钮。
等待系统配置
在设置个人账户和密码后,系统会开始进行一些配置工作。这个过程需要一些时间,请耐心等待。
选择时间和日期
在系统配置完成后,系统会提示设置时间和日期。根据个人所在地区和需求进行相应设置,并点击“下一步”按钮。
完成系统安装
在设置时间和日期后,系统会进行一些最终的配置工作,并自动重启电脑。此时,操作系统已经成功安装完毕。
检查系统功能
在电脑重新启动后,我们需要确保操作系统正常运行。可以尝试打开一些软件或访问互联网,检查系统功能是否正常。
注意事项及常见问题解决
在进行u盘装系统过程中,可能会遇到一些问题,如系统安装失败、无法启动等。对于这些问题,可以参考操作系统的官方文档或寻求专业人员的帮助。
通过本文的教程,我们详细介绍了电脑店系统u盘装系统的步骤和注意事项。希望读者能够通过这些内容,更好地了解和应用u盘装系统技术,使电脑操作系统的安装更加便捷高效。
标签: #盘装系统