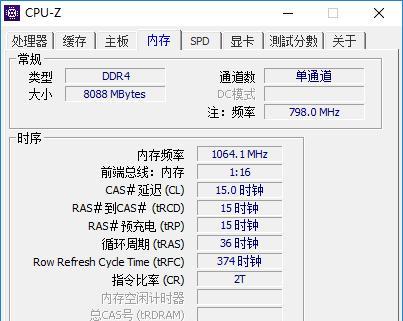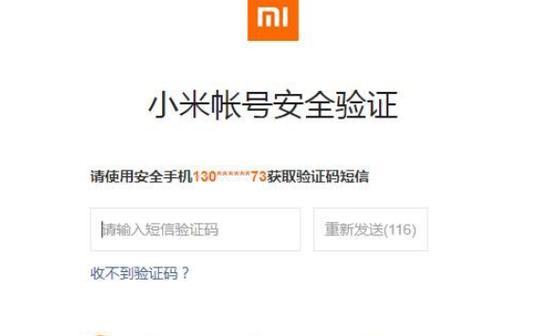小米笔记本作为一款性能出色的便携式电脑,得到了广大用户的青睐。然而,有些用户对小米笔记本预装的系统不太满意,希望能够更换为自己熟悉的Windows10系统。本文将详细介绍如何为小米笔记本安装Windows10系统,并附上每个步骤的具体教程。
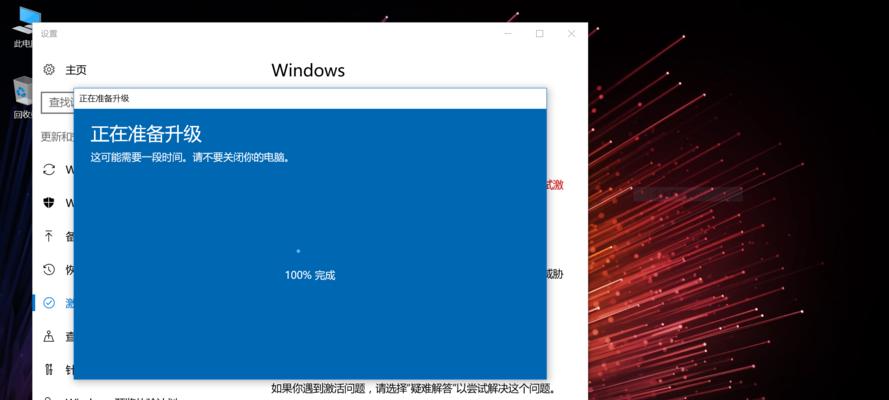
一、备份重要数据
在进行系统更换前,首先需要将重要的文件和数据备份到其他存储设备中,以免数据丢失。
二、下载Windows10系统镜像文件
在微软官网上下载适用于小米笔记本的Windows10系统镜像文件,并将其保存到一个可靠的存储设备中。
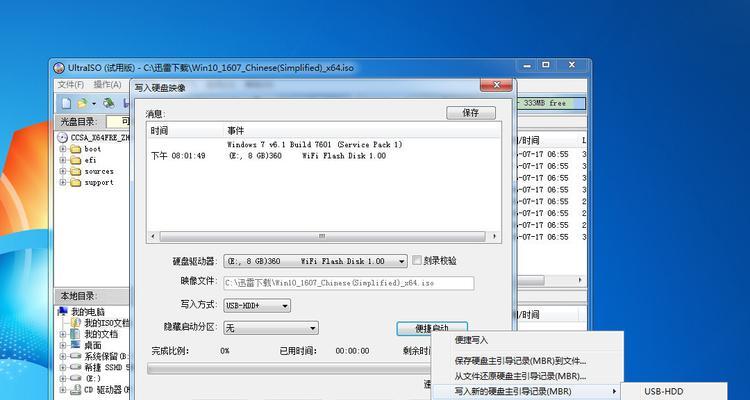
三、制作启动U盘
使用制作启动U盘的工具,将下载好的Windows10系统镜像文件写入U盘,并将U盘插入小米笔记本。
四、重启并进入BIOS设置
按下开机键启动小米笔记本,同时按下相应按键(一般为F2或DEL键)进入BIOS设置界面。
五、调整启动顺序
在BIOS设置界面中,找到启动选项,并将U盘作为第一启动项,保存并退出BIOS设置。
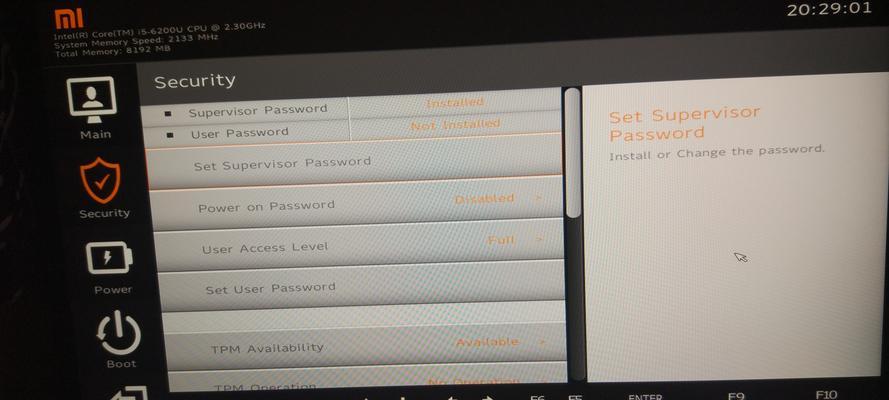
六、选择安装类型
重启小米笔记本后,进入Windows10安装界面,选择“自定义:只安装Windows(高级)”。
七、分区与格式化
在安装类型界面中,对原有的分区进行删除,并新建一个适当大小的分区作为系统安装盘,选择NTFS格式化。
八、开始安装
选择新建的分区,点击“下一步”开始安装Windows10系统。
九、等待安装完成
耐心等待系统安装过程完成,期间请勿关闭电源或进行其他操作。
十、设置个人账户和密码
根据提示,设置Windows10系统的个人账户和密码,确保账户信息的安全性。
十一、更新系统
进入系统后,及时进行系统更新,以获取最新的功能和修复。
十二、安装驱动程序
通过小米官方网站下载并安装适用于小米笔记本的各类驱动程序,确保设备的正常运行。
十三、安装常用软件
根据个人需求,安装常用的软件和工具,以提高工作效率和生活质量。
十四、优化系统设置
根据个人习惯,调整Windows10系统的各项设置,以获得更好的使用体验。
十五、
通过以上步骤,我们成功为小米笔记本安装了Windows10系统。希望本文的教程能够帮助到需要更换系统的小米笔记本用户,享受到更好的使用体验。
标签: #小米笔记本