在如今快节奏的生活中,时间是一种宝贵的资源。而对于需要频繁安装系统的人来说,如何能够在最短的时间内完成这一繁琐的任务成为了一大挑战。然而,借助微星一键U盘装系统工具,我们可以轻松应对这个问题。本文将详细介绍微星一键U盘装系统的使用方法,帮助读者快速掌握这个利器,节约宝贵的时间。
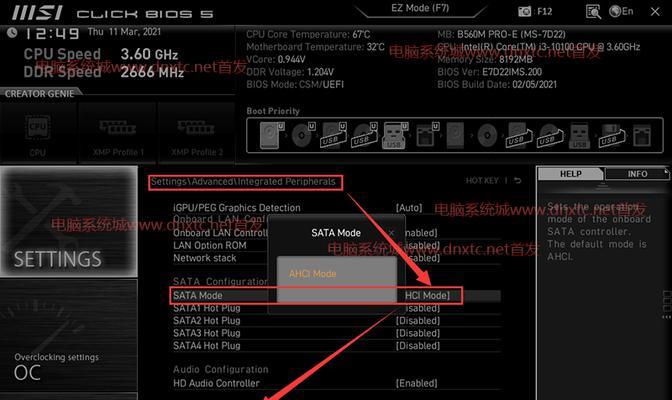
准备工作
1.确保你已经拥有一台可用的电脑,并且将其连接到互联网。
2.下载并安装微星一键U盘装系统工具。

制作微星一键U盘
1.打开微星一键U盘装系统工具,并插入一个空白的U盘。
2.选择要安装的系统版本,并点击“制作U盘”。
设置电脑启动项
1.将制作好的U盘插入需要安装系统的电脑,并重启电脑。

2.进入BIOS设置界面,将U盘设为第一启动项。
开始安装系统
1.重启电脑后,选择“从U盘启动”。
2.进入微星一键U盘装系统界面,选择要安装的系统版本,并点击“安装”。
安装过程
1.等待系统安装程序加载完毕。
2.选择“自定义安装”或“快速安装”等安装方式,并点击“下一步”。
分区设置
1.如果需要进行分区设置,请根据实际需求进行操作。
2.点击“下一步”开始安装系统。
等待安装完成
1.等待系统自动完成安装过程。
2.在此期间,请不要断开电源或进行其他操作。
系统配置
1.安装完成后,系统将自动进行基本配置。
2.根据个人需求,进行进一步的设置。
驱动安装
1.打开微星一键驱动安装程序。
2.选择需要安装的驱动程序,并点击“安装”。
更新系统
1.连接到互联网,进行系统更新。
2.完成系统更新后,重新启动电脑。
系统优化
1.打开微星一键优化工具。
2.根据个人需求进行系统优化设置。
备份重要数据
1.在系统正常运行之后,务必备份重要的个人数据。
2.这样可以避免数据丢失带来的麻烦。
常见问题解决
1.如果在安装过程中遇到问题,请参考微星一键U盘装系统的使用手册。
2.或者登录微星官方网站,获取更多技术支持。
使用小技巧
1.制作多个U盘可以提高安装系统的效率。
2.定期更新微星一键U盘装系统工具,以获取最新的功能和优化。
通过本文的介绍,相信读者已经对微星一键U盘装系统工具有了更全面的了解。借助这个强大的工具,安装系统将不再是一件耗时的任务,而是变得简单高效。希望本文对读者能够有所帮助,并能够在日常使用中体验到微星一键U盘装系统工具的便利性。
标签: #微星









