在现代家庭和办公室中,稳定而高速的网络连接已经成为生活和工作的重要组成部分。而Dlink路由器作为一款功能强大的网络设备,提供了多种设置选项,其中之一就是桥接模式。通过将Dlink路由器设置为桥接模式,您可以将多个网络设备连接到同一个网络中,无论是在家庭还是办公环境,都可以极大地提升网络的覆盖范围和传输速度。本文将详细介绍Dlink路由器设置桥接的步骤,帮助您轻松完成配置。
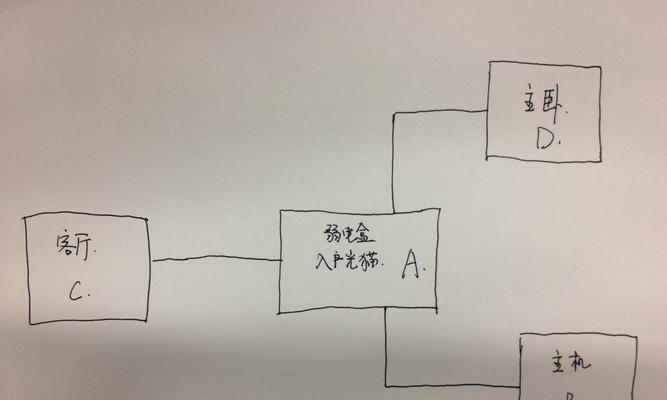
1.确认路由器型号和固件版本
在开始设置之前,首先需要确认您使用的Dlink路由器型号和固件版本。不同的型号和固件版本可能会有细微的差异,因此了解自己所使用的设备是非常重要的。
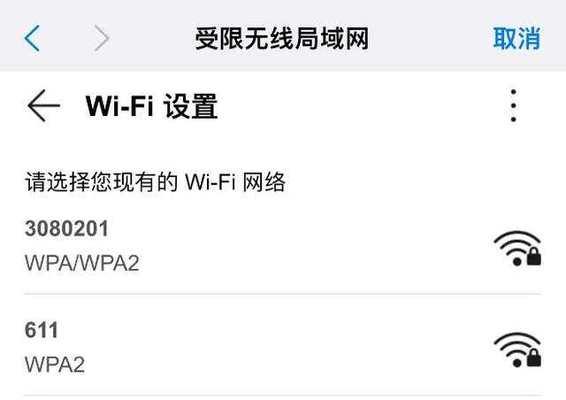
2.连接到Dlink路由器
使用网线将您的电脑与Dlink路由器进行连接。确保连接稳定并且无线断开。
3.打开Web浏览器
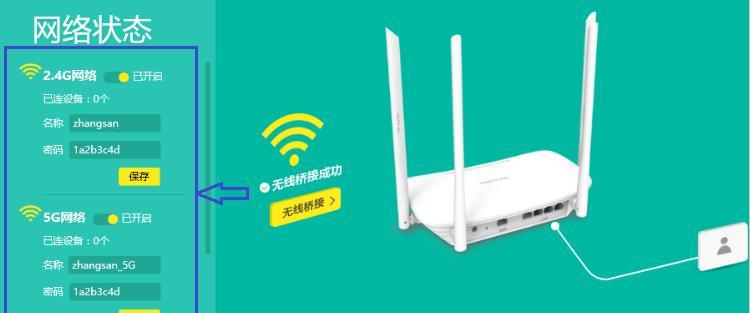
在电脑上打开任意一款Web浏览器,例如Chrome、Firefox或者Edge。
4.输入路由器的IP地址
在浏览器的地址栏中输入Dlink路由器的IP地址。通常情况下,Dlink路由器的IP地址为192.168.0.1或192.168.1.1。输入完毕后按下回车键。
5.输入登录凭据
如果您之前未更改过登录凭据,可以使用默认的用户名和密码进行登录。通常情况下,用户名为admin,密码为空。如果您更改了登录凭据,请使用您自己设定的用户名和密码进行登录。
6.进入路由器设置界面
成功登录后,您将进入Dlink路由器的设置界面。在左侧导航栏中找到“网络设置”或类似选项,并点击进入。
7.选择桥接模式
在网络设置界面中,您将看到多个设置选项。找到“桥接模式”或类似的选项,并点击进入。
8.启用桥接模式
在桥接模式设置界面中,将桥接模式设置为“启用”。某些Dlink路由器可能会要求您选择一个无线网络进行连接。根据您的网络环境选择合适的网络并进行连接。
9.配置其他桥接参数
除了启用桥接模式外,还有一些其他参数需要进行配置。根据您的网络需求,可以设置桥接模式的名称、密码等信息。
10.保存设置
完成所有参数的配置后,不要忘记点击“保存”或类似选项,将设置应用到Dlink路由器上。
11.等待路由器重新启动
在保存设置之后,Dlink路由器将自动重新启动。请耐心等待一段时间,直到路由器完全启动并连接到网络。
12.检查桥接是否成功
重新启动完成后,您可以通过连接到同一网络的其他设备来检查桥接是否成功。如果其他设备能够正常连接并获取网络访问权限,那么您已经成功配置了Dlink路由器的桥接模式。
13.测试网络速度和稳定性
完成桥接模式的设置后,建议进行网络速度和稳定性的测试,确保网络连接质量达到预期。可以使用在线的网速测试工具,或者下载一些大文件进行传输测试。
14.添加其他设备
如果您还有其他需要连接到网络的设备,可以按照类似的步骤将其添加到Dlink路由器的桥接模式中。这样可以实现多设备同时连接到同一网络的便利性。
15.随时调整配置
请记住您可以随时根据实际需求调整Dlink路由器的桥接配置。如果您需要添加或删除设备,或者调整网络设置,只需按照类似的步骤进行操作即可。
通过本文提供的步骤和方法,您可以轻松地将Dlink路由器设置为桥接模式,从而提升网络连接的稳定性和传输速度。不论是家庭网络还是办公网络,桥接模式都能帮助您实现更强大的网络覆盖和更快的传输效果。希望本文对您有所帮助,祝您在配置Dlink路由器时顺利完成设置,并享受畅快的网络体验。
标签: #路由器设置桥接

