在处理图片时,有时候我们希望将图片背景变为透明,以便更好地进行合成或者应用到其他设计中。而使用AdobePhotoshop(简称PS)软件,利用其强大的去白底功能,可以轻松将图片的背景变成透明。本文将详细介绍如何使用PS去白底变透明,为你的设计工作带来便利和效果提升。

1.背景知识:了解什么是透明背景,以及其在设计中的重要性。
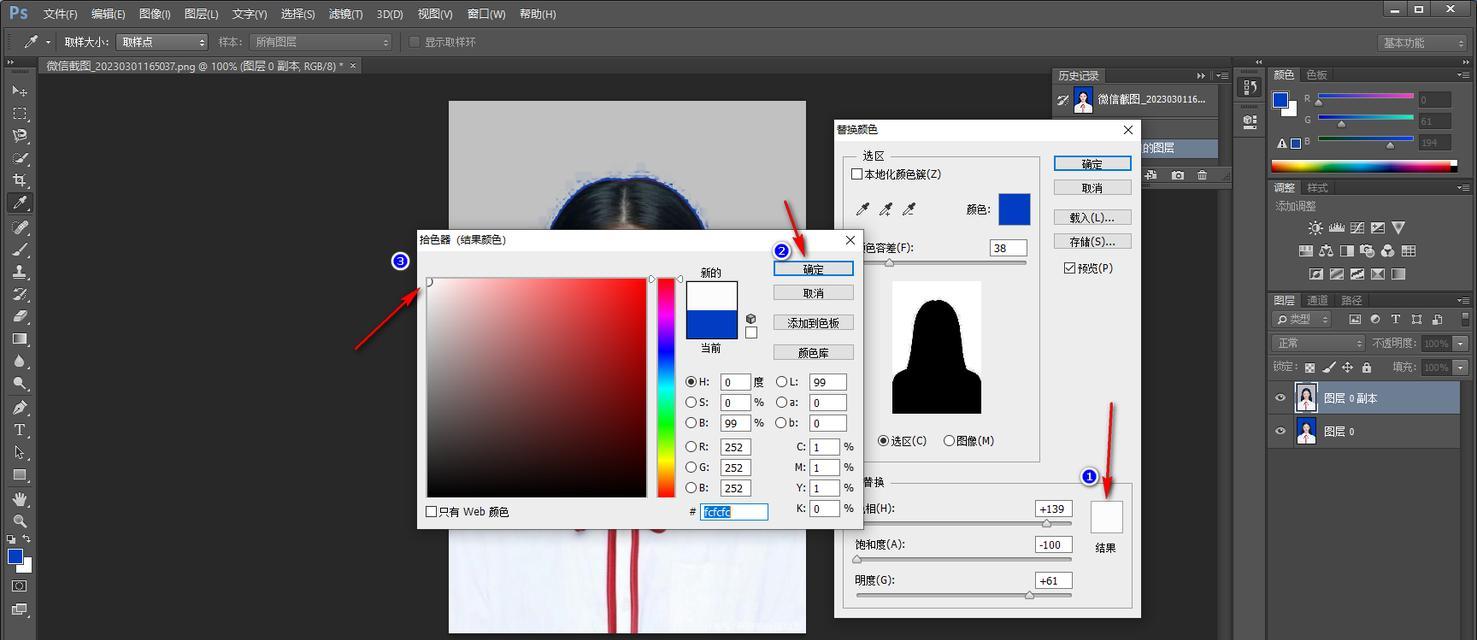
在设计中,透明背景是指图像背景中没有固定颜色或纹理,使得其他元素可以在这个区域上进行展示,增强了设计的灵活性和可操作性。
2.准备工作:下载并安装Photoshop软件,打开需要处理的图片。
在开始之前,确保已经成功下载并安装了最新版本的AdobePhotoshop软件,并打开需要进行处理的图片。

3.图层选择:使用选择工具选中图片中的主要元素,如人物或物体。
使用选择工具(如矩形选框工具或套索工具),在PS软件中选中需要保留的主要元素,以便进行后续的操作。
4.快速选择:利用快速选择工具智能选取图片中的主体元素。
利用快速选择工具,点击并拖动鼠标,在主体元素上绘制一个大致轮廓,PS软件将自动选取该区域。
5.背景去除:使用“去白底”功能,去除图片背景。
在选择了主要元素后,点击菜单栏的“去白底”或使用快捷键Alt+Ctrl+D,PS软件将自动去除背景,并将其变为透明。
6.边缘调整:利用“边缘羽化”工具,让图片边缘更加自然。
使用“边缘羽化”工具,调整图片边缘的柔和度,使得主体元素与透明背景之间的过渡更加自然和融合。
7.透明效果:检查图片的透明效果,进行必要的微调和修复。
查看图片的透明效果,并对可能出现的瑕疵、边缘锯齿等问题进行修复和微调,以确保最终效果完美无瑕。
8.文件保存:选择适合的文件格式,保存图片并保留透明背景。
在保存图片时,选择适合的文件格式(如PNG或GIF),并确保勾选保存透明信息的选项,以保留透明背景。
9.图片合成:将透明背景的图片合成到其他设计中。
利用PS软件的图层功能,将经过去白底处理的图片合成到其他设计中,实现更加复杂的效果和图像组合。
10.背景填充:为透明背景的图片添加新的背景颜色或纹理。
利用PS软件提供的背景填充功能,为透明背景的图片添加新的背景颜色或纹理,增加视觉效果和吸引力。
11.高级技巧:利用遮罩和图层样式进一步提升效果。
运用PS软件的遮罩和图层样式功能,进一步优化透明背景的图片效果,例如添加阴影、光晕等特殊效果。
12.批量处理:使用批处理功能,快速处理多张图片的背景。
如需同时处理多张图片背景,可以利用PS软件提供的批处理功能,快速自动化地完成相同操作,提高效率。
13.前景提取:透明背景的图片反过来提取前景元素。
利用反向思维,可以将去白底变透明的技巧应用到前景元素的提取上,达到更加灵活和创新的效果。
14.优化与保存:优化处理结果并保存为最终图像。
对处理结果进行细微的调整和优化,并将其保存为最终的图像文件,以便后续的使用和发布。
15.掌握PS去白底变透明技巧,实现多样化的设计效果。
通过掌握使用PS去白底变透明的技巧,我们可以轻松处理图片背景,实现更多样化和专业化的设计效果。让我们一起利用这一强大功能,创造出独一无二的视觉作品吧!
结尾
使用PS去白底变透明,可以将图片背景变得透明,为设计工作带来更大的自由度和创造力。通过本文的介绍,相信读者已经了解了如何使用PS进行去白底处理,并学会了一些高级技巧和应用方法。希望读者们能够运用这些技巧,在自己的设计工作中创造出更加出色的效果!
标签: #??????









