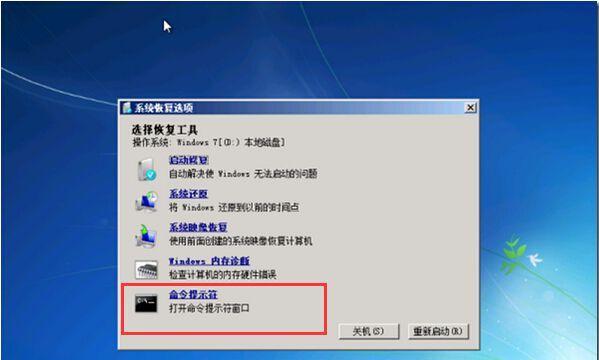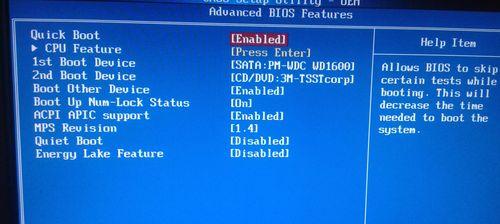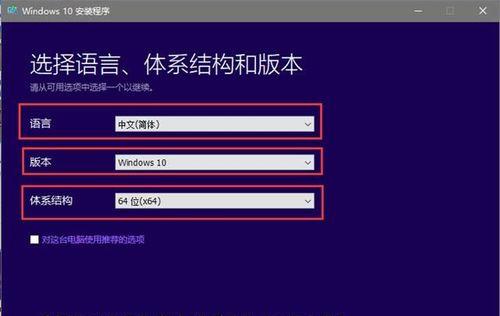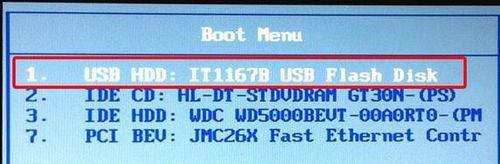随着科技的不断发展,操作系统也在不断更新。Windows10(简称W10)作为目前最新的Windows操作系统版本之一,给用户带来了更强大和更稳定的体验。本文将详细介绍如何在惠普电脑上安装W10系统,让您的电脑焕然一新,享受到更多的功能和便利。
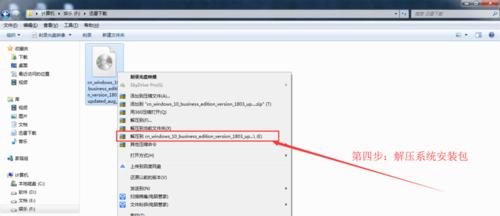
1.检查电脑硬件兼容性

在安装W10系统之前,首先要确保您的惠普电脑硬件兼容W10系统。通过查看惠普官方网站或者联系惠普客服,查询您的电脑型号是否支持安装W10系统。
2.备份重要数据
在进行任何操作系统升级或安装之前,都应该备份您的重要数据。将重要文件、照片和其他个人资料保存到外部存储设备或云存储中,以防意外数据丢失。

3.获取W10系统安装文件
您可以从Microsoft官方网站下载W10系统的安装文件。选择与您电脑硬件匹配的版本,并确保下载安装文件的完整性。
4.制作启动盘
将下载好的W10系统安装文件制作成启动盘,您可以使用专业的启动盘制作工具,或者使用Windows系统自带的工具来完成制作过程。
5.设置BIOS启动顺序
进入电脑的BIOS设置界面,在“启动”选项中设置启动顺序,将启动盘设为首选启动项,以便启动时能够加载W10系统安装程序。
6.启动电脑并进入安装界面
将制作好的启动盘插入电脑,重新启动电脑。按照屏幕提示,在启动过程中按下相应的快捷键,进入W10系统安装界面。
7.选择安装语言和地区设置
在安装界面中,根据自己的喜好选择适合的语言和地区设置,并点击“下一步”继续安装过程。
8.接受许可协议和隐私设置
仔细阅读并接受Microsoft的许可协议和隐私设置,然后点击“下一步”继续安装。
9.选择安装类型
在安装类型界面,选择“自定义”安装类型,以便进行高级设置和个性化安装。
10.分区和格式化硬盘
在自定义安装类型中,选择需要安装W10系统的硬盘分区,点击“格式化”来清除旧系统和数据,确保全新的安装环境。
11.安装W10系统
在自定义设置完成后,点击“下一步”开始安装W10系统。系统会自动进行文件复制、设置配置等操作,整个过程可能需要一些时间,请耐心等待。
12.设置个性化选项
在安装过程中,您可以根据个人喜好设置个性化选项,例如桌面背景、颜色主题、隐私设置等。
13.安装完成
当安装过程完成后,系统会自动重启电脑。此时,您需要移除启动盘,并按照屏幕提示完成最后的设置步骤。
14.迁移数据和应用程序
安装完成后,您可以使用Windows10提供的迁移工具将备份的数据和应用程序迁移到新的系统中,以方便您继续使用。
15.更新驱动和软件
安装完成后,为了确保电脑的正常运行,您需要更新惠普官方网站提供的最新驱动程序和软件,以充分发挥W10系统的功能和优势。
通过本文的步骤,您可以轻松地在惠普电脑上安装W10系统。记得在安装前备份数据,并根据官方指引进行操作,以确保安装顺利进行。安装完成后,您将享受到W10系统带来的全新体验和便利。
标签: #安装教程