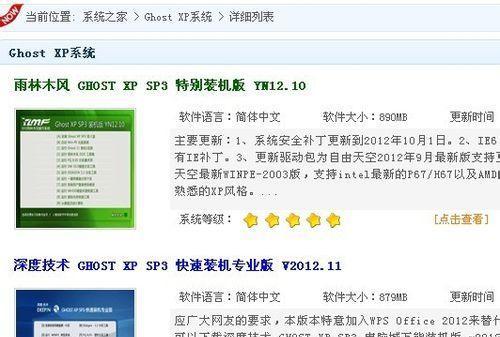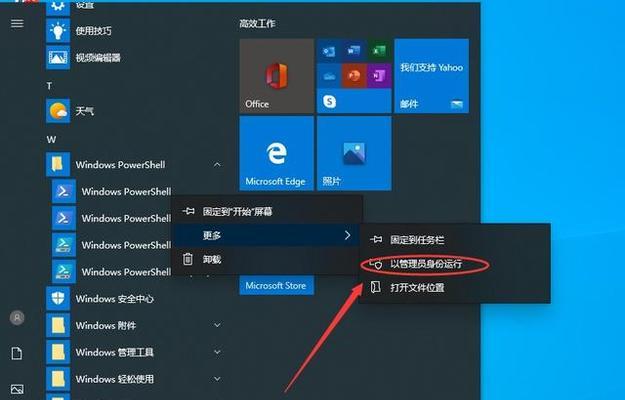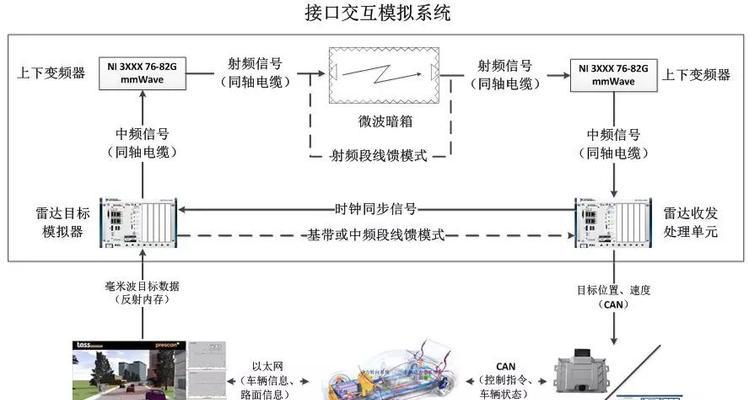Win10作为目前最新的操作系统之一,具有更高的性能和更好的兼容性,许多用户选择在微星主板上安装Win10系统。本文将详细介绍在微星主板上安装Win10系统的教程和步骤,帮助读者轻松完成安装。

一、准备工作:确保硬件兼容性与系统要求
在安装Win10系统之前,我们需要确保所使用的微星主板和其他硬件设备与Win10系统具有良好的兼容性。同时,还要满足Win10系统的最低配置要求,如至少4GB的内存和20GB的硬盘空间。
二、下载Win10系统镜像文件
在开始安装Win10系统之前,需要先下载合适的Win10系统镜像文件。可以从官方网站或其他可信赖的来源下载。

三、制作启动U盘
将准备好的U盘插入电脑,打开磁盘管理工具,选择U盘并格式化为FAT32格式。使用Win10系统镜像文件创建启动盘。
四、进入BIOS设置
重启电脑,按下指定的按键(通常是Delete或F2键)进入BIOS设置。在BIOS设置中,将启动顺序调整为U盘优先,并保存设置后重启电脑。
五、开始安装Win10系统
电脑重启后会自动从U盘启动,进入Win10系统安装界面。点击“安装”按钮,按照提示完成安装准备。
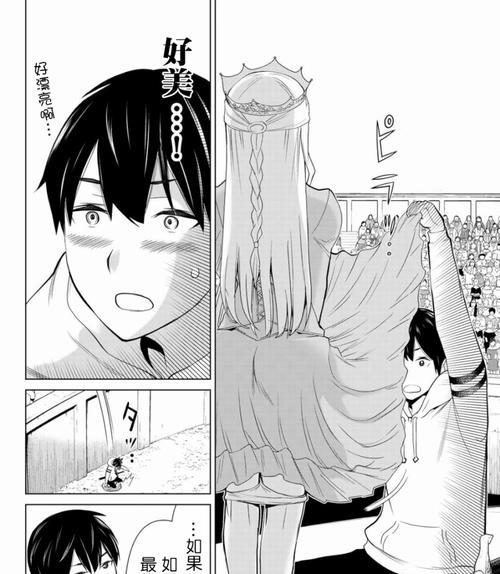
六、选择安装类型
在安装类型界面,选择“自定义:只安装Windows(高级)”选项。这样可以自由选择安装位置和分区。
七、选择安装位置
选择一个合适的磁盘分区作为Win10系统的安装位置。如果磁盘未分区,可以进行分区操作。
八、等待系统文件拷贝
系统文件拷贝需要一定的时间,根据计算机性能和文件大小的不同,可能需要几分钟或更长时间。
九、安装完成后的设置
系统文件拷贝完成后,电脑将会重启。在重启后的设置界面,根据个人需求进行网络连接、账户登录、隐私设置等操作。
十、驱动程序安装
完成系统设置后,需要进行驱动程序的安装。可以通过微星官方网站下载并安装最新的驱动程序,以确保硬件正常工作。
十一、更新系统和应用程序
安装驱动程序后,还需要及时更新系统和应用程序。通过Windows更新和软件更新,获取最新的安全性补丁和功能更新。
十二、安装常用软件
在系统安装完成后,可以根据个人需求,安装一些常用的软件和工具,如办公软件、浏览器、媒体播放器等。
十三、个性化设置
根据个人偏好,对Win10系统进行个性化设置,如更换壁纸、调整主题颜色、设置桌面图标等。
十四、备份重要文件
在系统安装完成后,建议备份重要的文件和数据,以防意外情况导致数据丢失。
十五、安装完成
通过以上步骤,您已成功在微星主板上安装了Win10系统。希望本文提供的教程能够帮助到您,使您轻松完成安装,并享受Win10系统带来的优秀性能和功能。
标签: #系统