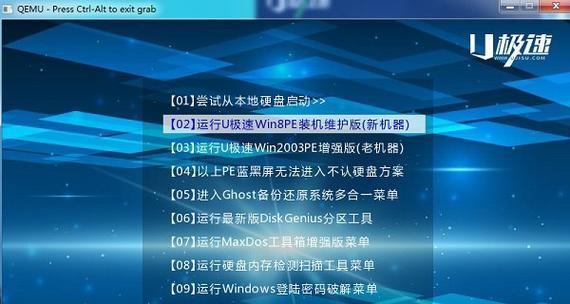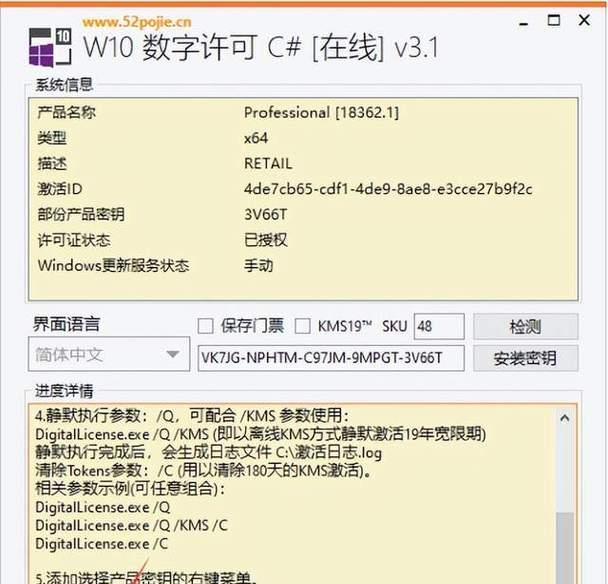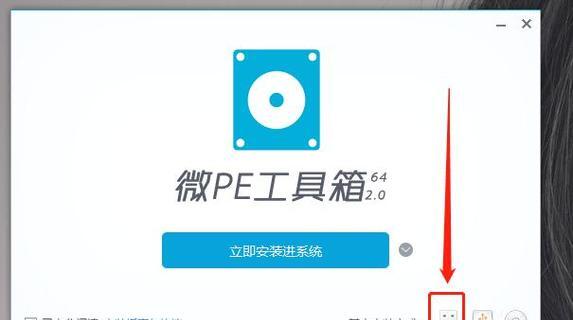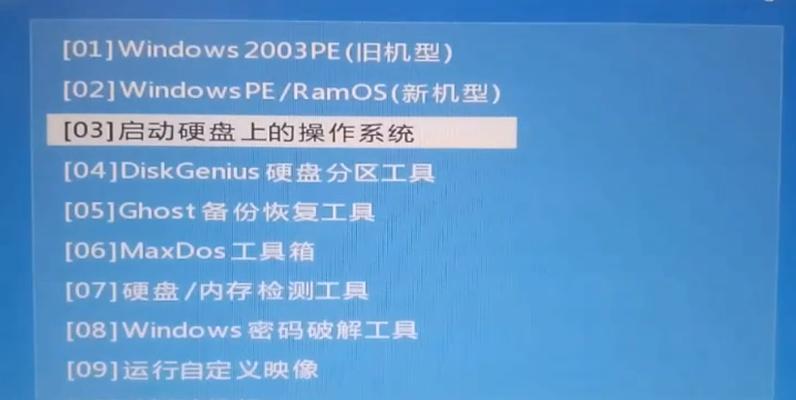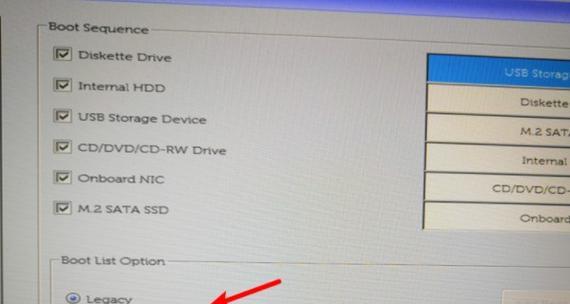XPS13是一款备受好评的轻薄笔记本电脑,但有时我们需要重新安装操作系统或进行系统维护。在这种情况下,使用U盘启动可以成为一个便捷的解决方案。本文将详细介绍如何利用XPS13U盘启动来安装操作系统,帮助大家更好地应对系统问题。

准备工作:确保你拥有一台可用的XPS13笔记本电脑和一个存有操作系统镜像文件的U盘
在进行XPS13U盘启动之前,首先需要确保你有一台可用的XPS13笔记本电脑,并且准备好一个存有操作系统镜像文件的U盘。

下载和创建操作系统镜像文件
在使用U盘启动之前,我们需要先下载并创建一个操作系统镜像文件。你可以从官方网站上下载所需的操作系统镜像文件,并使用相应的工具将其写入U盘。
进入BIOS设置界面
要进行XPS13U盘启动,首先需要进入BIOS设置界面。开机后按下指定的按键(通常是F2键)进入BIOS设置界面。
选择启动顺序
在BIOS设置界面中,找到“启动顺序”选项。选择U盘为首选启动设备,并将其移至列表的顶部。

保存设置并重启
在进行完上述操作后,保存设置并重新启动XPS13笔记本电脑。系统将自动从U盘启动。
进入U盘启动界面
当XPS13重新启动后,你会看到一个启动菜单界面。选择U盘作为启动设备,并按下回车键进入U盘启动界面。
选择安装语言和区域设置
在U盘启动界面中,选择适合自己的安装语言和区域设置。这些设置将决定操作系统的语言和显示方式。
点击“安装”按钮开始安装过程
在选择完语言和区域设置后,点击“安装”按钮开始操作系统的安装过程。系统将自动进行安装准备工作。
选择安装目标和分区设置
在操作系统安装过程中,你需要选择安装目标和进行分区设置。根据自己的需求和硬盘空间情况进行相应的设置。
等待操作系统安装完成
一旦进行了安装目标和分区设置,系统将开始自动安装操作系统。此时,你只需要耐心等待操作系统安装完成即可。
进行初始设置
当操作系统安装完成后,系统将要求进行一些初始设置,如设置用户名、密码和网络连接等。根据提示进行相应的设置。
更新系统和驱动程序
安装完操作系统后,记得及时更新系统和驱动程序。这样可以保证你的XPS13笔记本电脑的稳定性和安全性。
安装所需的应用程序和软件
根据个人需求,安装所需的应用程序和软件。这些软件可以帮助你更好地使用XPS13笔记本电脑,并提高工作效率。
备份系统和数据
在完成所有的安装和设置后,为了保证系统和数据的安全,建议定期备份系统和重要数据。这样即使遇到问题,你也能够快速恢复。
XPS13U盘启动:轻松安装操作系统
通过本文的步骤,你已经学会如何使用XPS13U盘启动来轻松安装操作系统。这一技巧不仅方便快捷,还能帮助你更好地解决XPS13笔记本电脑的系统问题。记得按照操作指南进行操作,并保持耐心,相信你能够成功完成系统安装。祝你好运!
标签: #盘启动