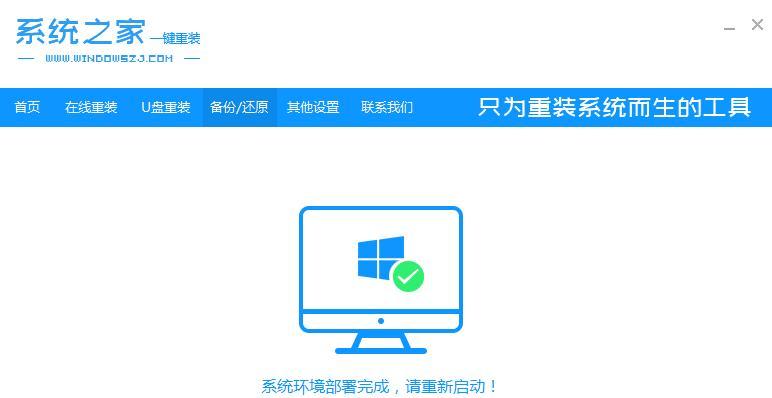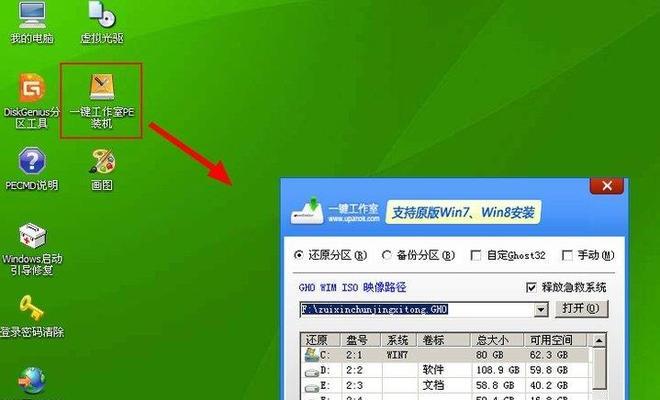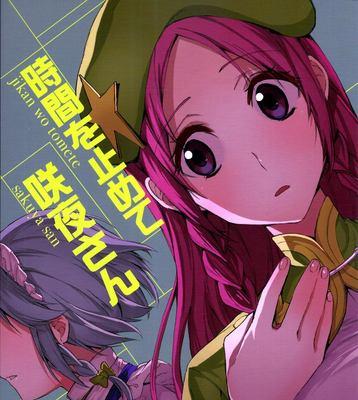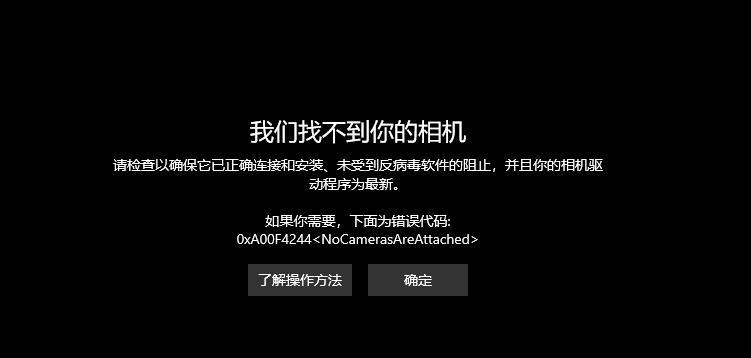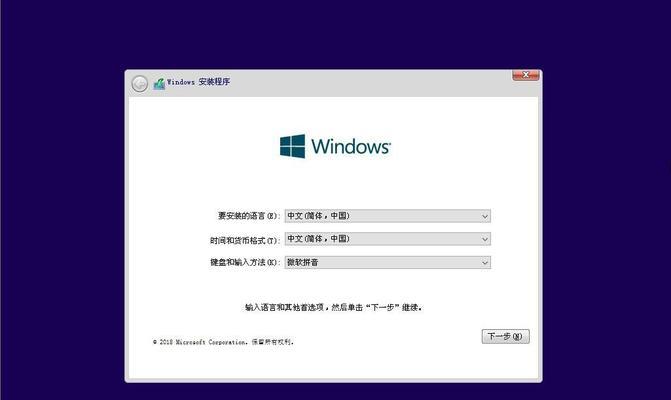随着技术的不断发展,操作系统的安装变得越来越简单便捷。本文将以UltraISO为工具,为大家详细介绍如何使用它来安装Win7系统。UltraISO是一款功能强大的虚拟光驱软件,它可以将ISO镜像文件挂载成虚拟光驱,并能制作和编辑ISO文件。下面将分为15个步骤,一步一步教您如何使用UltraISO来安装Win7系统。
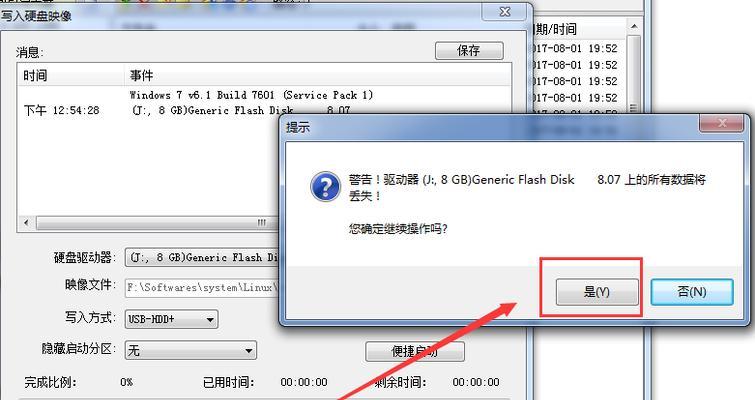
第一步:准备所需材料
在安装Win7系统之前,您需要准备好以下材料:一台计算机、一个可用的Win7系统镜像文件、UltraISO软件、一个可启动的U盘或光盘。
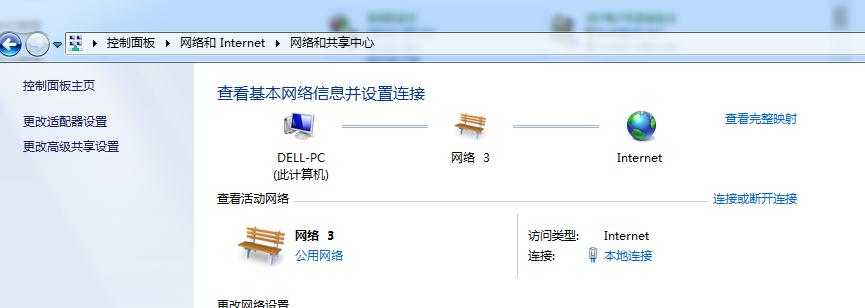
第二步:下载和安装UltraISO软件
访问UltraISO官方网站或其他可靠来源,下载并安装UltraISO软件。安装过程简单,按照提示一步步完成即可。
第三步:打开UltraISO并载入Win7系统镜像文件
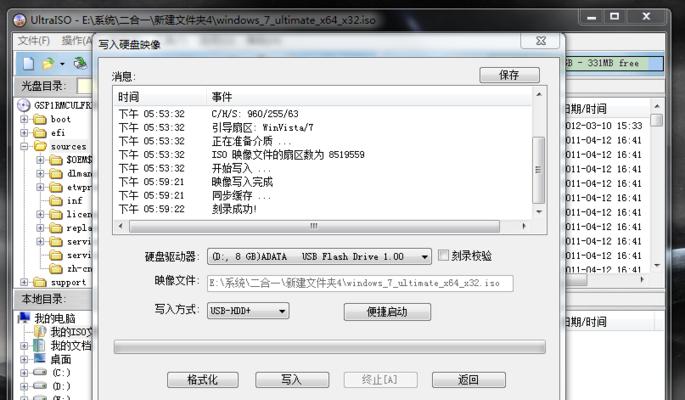
双击桌面上的UltraISO图标打开软件。在菜单栏中选择“文件”->“打开”,然后找到你下载好的Win7系统镜像文件并点击打开。
第四步:制作可启动U盘或光盘
在菜单栏中选择“启动”->“写入硬盘映像”,然后选择您的U盘或光盘驱动器。点击“写入”按钮,等待制作完成。
第五步:重新启动计算机并进入BIOS设置
将制作好的U盘或光盘插入计算机,并重新启动。在开机画面或BIOS画面中,按下相应的按键(通常是F2、F10或Del键)进入BIOS设置界面。
第六步:设置计算机从U盘或光盘启动
在BIOS设置界面中,找到“Boot”选项,并将U盘或光盘的启动顺序调至最高。保存设置并重启计算机。
第七步:进入Win7安装界面
计算机重新启动后,会自动从U盘或光盘启动,进入Win7安装界面。按照提示选择相应的语言、时区和键盘设置。
第八步:点击“安装现在”
在Win7安装界面中,点击“安装现在”按钮开始安装过程。请注意,这一步会格式化您的硬盘,请提前备份重要数据。
第九步:接受许可协议并选择安装类型
阅读并接受微软的许可协议,然后选择您的安装类型。您可以选择“自定义”来进行更详细的安装设置,或选择“快速安装”来进行默认设置。
第十步:选择安装位置
如果您选择了“自定义”安装类型,在接下来的界面中选择您希望安装Win7系统的硬盘分区,并点击“下一步”。
第十一步:等待安装完成
系统开始安装,这个过程可能需要一段时间,请耐心等待。在这个过程中,计算机可能会自动重启几次。
第十二步:输入用户名和计算机名称
安装完成后,系统会要求您输入一个用户名和计算机名称。根据个人需求填写,并点击“下一步”。
第十三步:设置密码和密码提示
为了保护您的计算机和数据安全,设置一个密码并填写密码提示。这是可选项,但强烈建议设置密码以增加安全性。
第十四步:选择网络类型
根据您的需求选择网络类型,您可以选择“家庭网络”、“工作网络”或“公共网络”。
第十五步:系统安装完成
点击“下一步”按钮,系统将开始最后的设置和配置过程。等待完成后,您将成功安装了Win7系统。
通过本文的15个步骤,您已经学会了如何使用UltraISO来轻松安装Win7系统。希望这篇教程对您有所帮助,祝您成功安装Win7系统并尽情享受其带来的便利与乐趣。
标签: #??????