在设计和编辑图片时,经常需要将主题从背景中抠出来,以便更好地进行编辑、合成或修改。而Photoshop(PS)作为最受欢迎的图像处理软件之一,提供了各种强大的工具和功能,能够轻松实现精确的抠图效果。本文将介绍如何使用PS进行抠图并去除图片背景,让你的设计更加专业和出色。
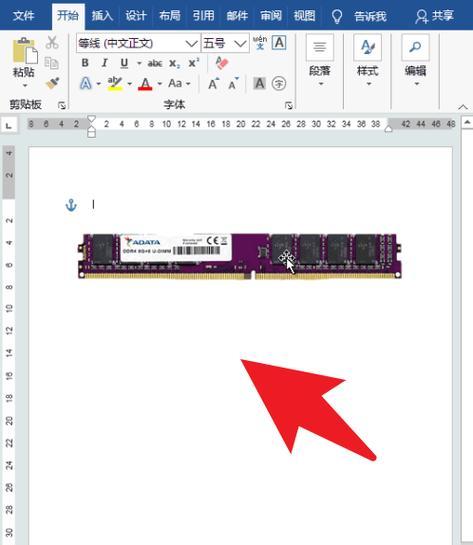
1准备工作及软件准备
在开始抠图之前,我们需要准备好一张具有明确主题的图片,并确保我们已经安装了最新版本的Photoshop软件。
2基本抠图工具介绍
Photoshop提供了多种抠图工具,包括快捷选区工具、魔术橡皮擦、钢笔工具等,每个工具都有其特定的用途和优势,我们需要根据具体需求选择合适的工具。
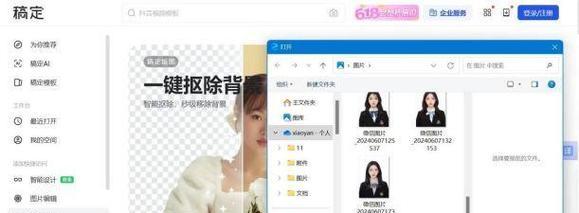
3使用快捷选区工具快速抠图
快捷选区工具是一种非常便捷的抠图工具,我们可以通过调整工具的设置和使用不同的选区模式,快速选择主题并抠出。
4利用魔术橡皮擦进行粗略抠图
魔术橡皮擦工具可以根据颜色和纹理进行选择和抠图。我们可以通过设置工具的容差和笔刷大小,进行粗略的背景去除。
5精确抠图技巧:使用钢笔工具
钢笔工具是一种强大而精确的抠图工具,我们可以使用它创建路径,并根据路径进行选区或者裁剪,以实现精确的抠图效果。

6了解图层蒙版功能
图层蒙版是PS中重要的功能之一,我们可以通过创建图层蒙版来实现非破坏性的抠图,保留原始图片数据,随时修改或调整选区。
7使用快速选择工具和魔术棒工具的特殊效果
快速选择工具和魔术棒工具提供了一些特殊的效果选项,例如边缘选择、色彩范围选择等,可以帮助我们处理具有复杂背景的图片。
8使用抠图滤镜快速去除背景
抠图滤镜是PS中的一种高级技巧,我们可以通过选择适当的滤镜和调整参数,快速去除背景并得到理想的抠图结果。
9修饰抠图边缘的技巧
完成抠图后,我们通常需要对边缘进行修饰以使其更加自然和融合。在PS中,我们可以使用羽化、运动模糊等工具和滤镜来实现边缘修饰。
10使用图层样式提升抠图效果
通过给抠出来的主题添加阴影、外发光、描边等图层样式,可以提升抠图效果,使其更加生动和立体。
11完善抠图细节的技巧
在进行抠图时,我们需要特别关注细节部分,如头发、细小物体等。通过调整工具的设置和使用一些特殊技巧,可以更好地处理这些细节部分。
12掌握快捷键和技巧提高抠图效率
熟练掌握一些快捷键和技巧,可以显著提高抠图的效率。例如,使用魔棒工具后按住Shift键可以添加选区,按住Alt键可以减少选区等。
13重复实践,不断改进抠图技巧
抠图是一项需要经验和技巧的工作,在实践中不断尝试、学习和改进,可以使我们的抠图技巧逐渐提升,并获得更好的结果。
14备份原始图片,避免不可逆修改
在进行抠图前,建议备份原始图片,以防止不可逆的修改和意外错误。这样可以确保我们有原始图片可供修改和调整。
15与展望
通过本文介绍的PS抠图方法和技巧,我们可以轻松去除图片背景,并获得精确而专业的抠图效果。只要掌握好工具和技巧,并不断练习和改进,我们将能够在设计和编辑中展现出更高水平的能力和创意。
标签: #抠图


