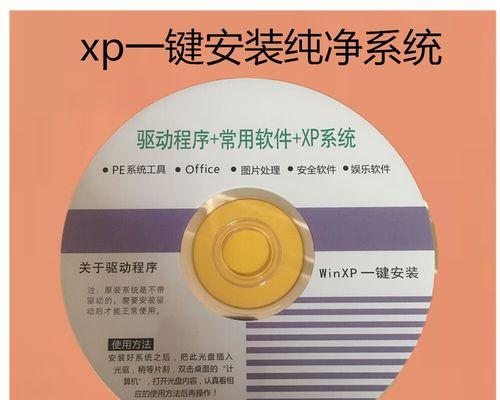在某些情况下,我们可能需要通过光盘启动来修复或安装操作系统。本文将详细介绍如何在Windows10系统中进行光盘启动的设置,以帮助读者轻松解决相关问题。
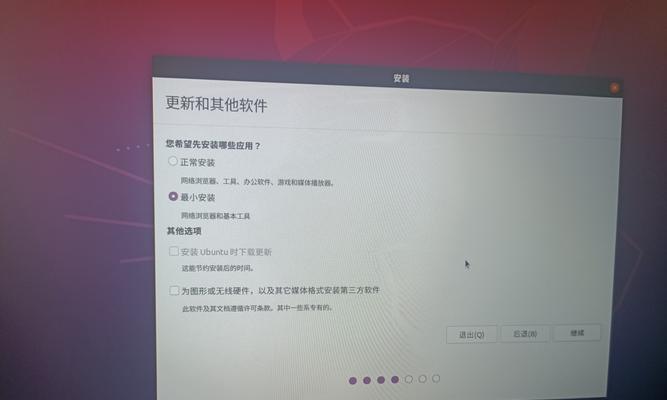
标题和
1.确认光盘启动顺序(BIOS设置)

在设置光盘启动之前,首先需要进入计算机的BIOS设置界面,并确认光盘启动顺序,以确保计算机能够从光盘启动。
2.进入Windows10的高级启动选项
在某些情况下,计算机可能无法正常进入Windows10系统。此时,我们需要通过高级启动选项进入系统设置界面进行光盘启动的设置。

3.选择“修复您的计算机”
在高级启动选项界面中,选择“修复您的计算机”选项,进入系统修复和恢复界面。
4.进入“高级选项”
在系统修复和恢复界面中,选择“疑难解答”选项,并进入“高级选项”。
5.选择“UEFI固件设置”
在高级选项界面中,选择“UEFI固件设置”选项,以进入计算机的BIOS设置界面。
6.启用“启动菜单”选项
在计算机的BIOS设置界面中,找到“启动”选项,并启用“启动菜单”选项,以便在启动时能够选择光盘启动。
7.启用“CSM启动”
在某些计算机上,还需要启用“CSM启动”选项,以支持光盘启动。
8.设置光盘启动顺序
在计算机的BIOS设置界面中,找到“启动顺序”选项,并将光盘启动设置为第一优先级。
9.保存并退出BIOS设置
在进行了光盘启动顺序的设置之后,记得保存并退出BIOS设置界面。
10.插入光盘并重启计算机
将准备好的光盘插入计算机,并重新启动计算机。
11.按任意键启动光盘
当计算机重新启动时,在屏幕上会出现一个提示,要求按下任意键启动光盘。
12.进入光盘启动界面
按下任意键后,计算机将进入光盘启动界面,可以进行修复或安装操作系统等操作。
13.进行系统修复或安装操作
在光盘启动界面中,根据需要选择相应的操作,如系统修复、重装系统等。
14.完成操作后重启计算机
完成所需的系统修复或安装操作后,记得重新启动计算机,让设置生效。
15.恢复BIOS设置
如果在完成系统修复或安装后不再需要光盘启动,建议恢复计算机的BIOS设置,将启动顺序恢复为原来的配置。
通过本文的教程,我们详细介绍了如何在Windows10上设置光盘启动。无论是进行系统修复还是安装新系统,光盘启动都是一个很有用的方法。希望本文能够帮助读者顺利进行相关操作,并解决可能遇到的问题。
标签: #????????