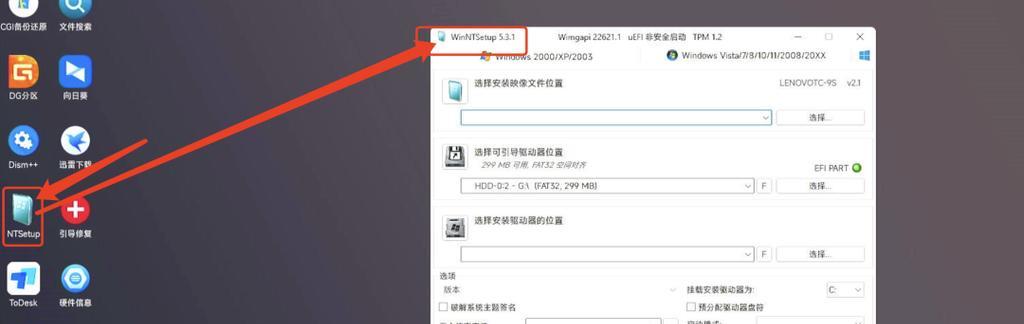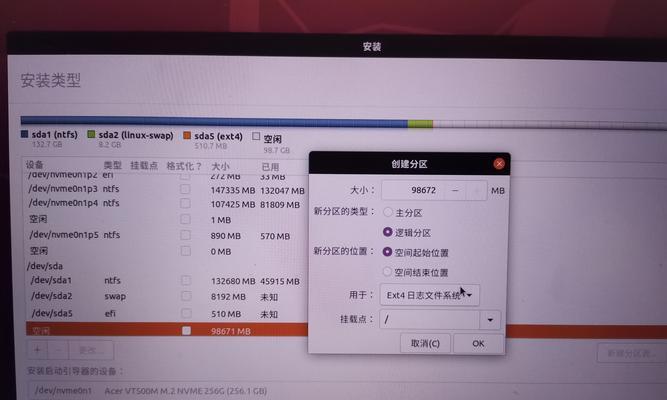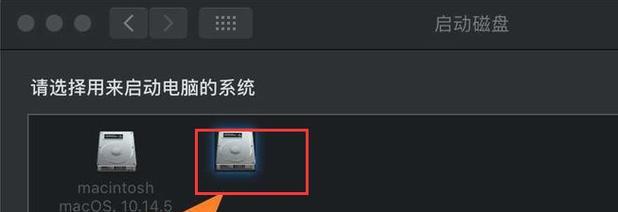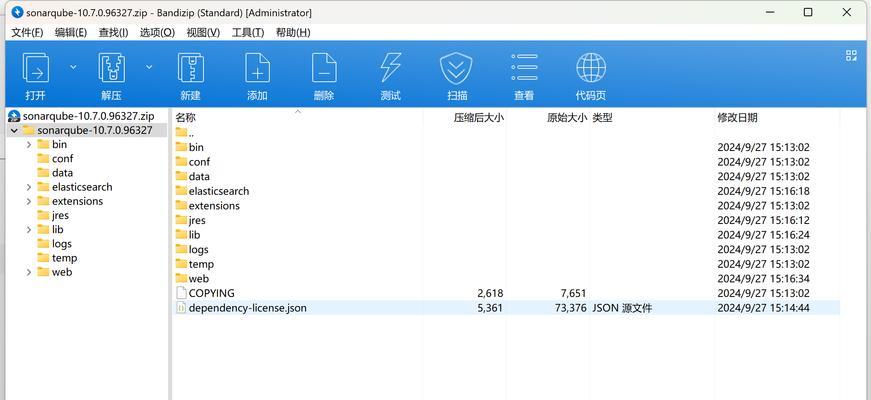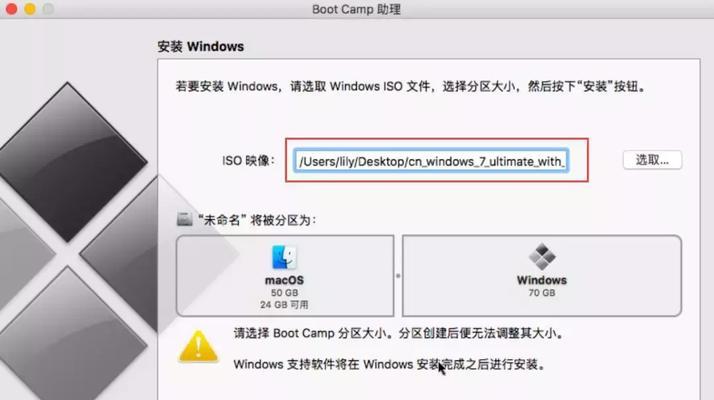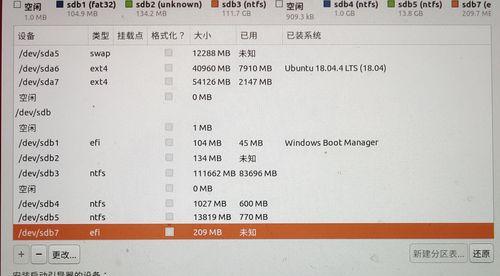随着技术的不断发展,越来越多的用户希望在一台电脑上同时运行Mac和Win10操作系统,以便在不同的工作环境中切换。本文将详细介绍如何在Mac电脑上实现双系统安装,让你轻松畅玩两个操作系统。

文章目录:
1.准备工作:确保电脑硬件和软件满足安装要求
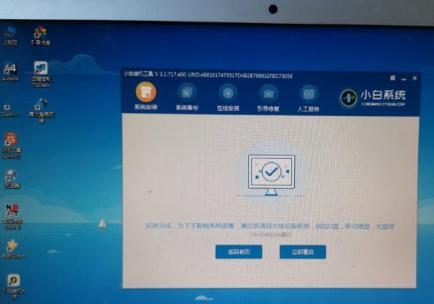
-了解Mac电脑硬件要求
-确定电脑上已经安装了合适版本的BootCamp助理软件
2.创建分区:为Windows系统分配磁盘空间
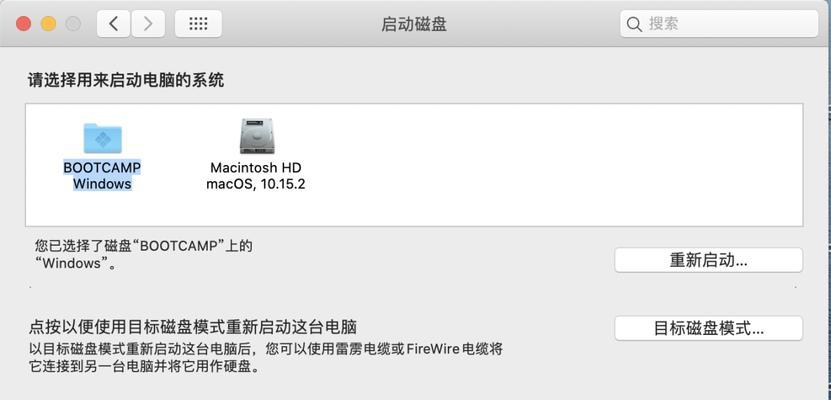
-打开BootCamp助理并选择“创建Windows10安装磁盘”
-设置分区大小并进行分区
3.下载Windows10ISO镜像文件
-在Microsoft官网下载最新的Windows10ISO镜像文件
-确保选择与你的系统架构相对应的版本
4.安装Windows10
-在BootCamp助理中选择“开始安装”
-选择Windows10的ISO镜像文件并进行安装
5.驱动程序安装:保证Windows系统正常运行
-完成Windows10的安装后,重启电脑进入Windows系统
-在Windows系统中运行BootCamp助理安装驱动程序
6.设置默认启动系统:选择默认启动的操作系统
-在Windows系统中打开BootCamp控制面板
-选择“启动磁盘”标签页,并选择默认启动的操作系统
7.切换系统:在Mac和Win10之间自由切换
-在Mac系统中点击“重新启动”并按住“Option”键
-在启动界面选择要启动的操作系统
8.系统更新:保持操作系统的最新状态
-在Windows系统中运行WindowsUpdate来获取最新的补丁和驱动程序
-在Mac系统中点击Apple菜单,并选择“软件更新”
9.备份重要数据:确保数据安全
-在安装双系统之前,备份所有重要数据至外部硬盘或云存储
-确保在整个安装过程中不会丢失任何重要数据
10.系统优化:提高双系统运行效率
-在Windows系统中优化启动项和服务来提高性能
-在Mac系统中清理无用的应用和文件以释放磁盘空间
11.软件安装:在两个系统中安装常用软件
-在Windows系统中安装常用的办公软件和游戏
-在Mac系统中安装适用于Mac的应用程序
12.安全防护:保护双系统的安全
-在Windows系统中安装杀毒软件和防火墙
-在Mac系统中启用防火墙并定期更新操作系统
13.资源共享:在双系统之间共享文件和文件夹
-在Mac系统中设置共享选项,以便在Windows系统中访问Mac文件
-在Windows系统中设置网络共享,以便在Mac系统中访问Windows文件
14.故障排除:解决双系统安装和运行中的问题
-了解常见的双系统安装问题及解决方法
-学习如何在Mac和Win10之间切换修复模式
15.维护与更新:定期检查双系统运行状态
-定期更新Mac和Win10操作系统以获取最新功能和修复程序
-在出现问题时,及时进行系统维护和修复,以保持双系统的正常运行
通过本文的教程,你已经学会了如何在Mac和Win10上实现双系统安装。只需按照步骤进行准备、分区、下载ISO镜像、安装Windows、安装驱动程序和设置默认启动系统等操作,就能够轻松畅玩两个操作系统。记得及时更新和维护系统,确保双系统始终处于良好状态。祝你使用愉快!
标签: #双系统安装