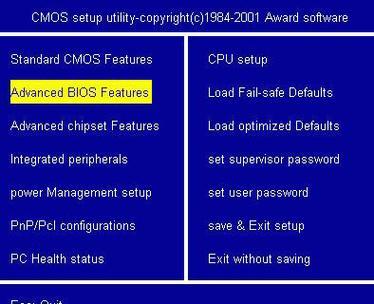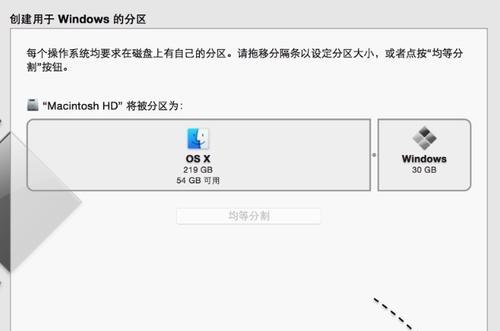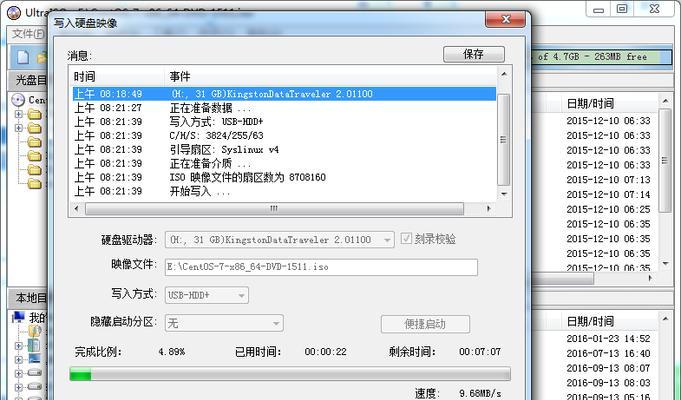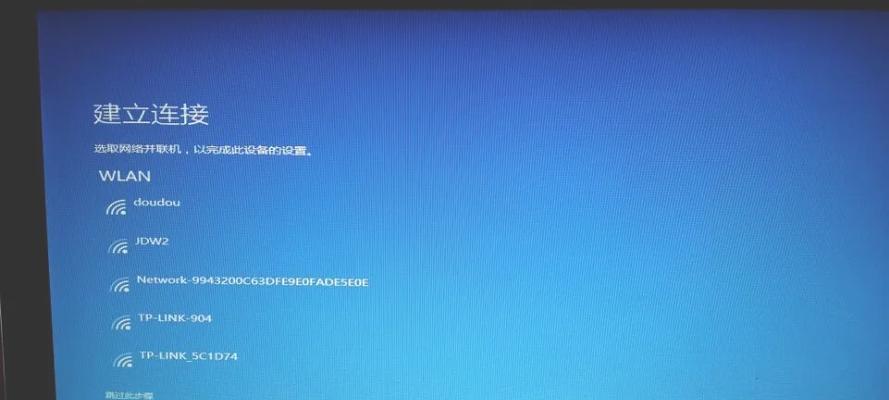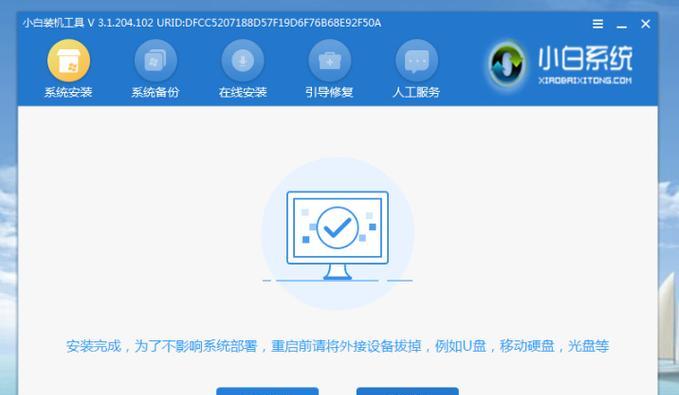随着Win7系统的流行,越来越多的用户选择使用U盘来安装系统。本文将详细介绍以U盘装ISO原版Win7系统的方法,让您轻松完成系统的安装。无需CD光驱,只需一个U盘,即可拥有全新的Win7系统。

一:准备工作
在开始安装之前,我们需要准备一个U盘(容量不少于8GB)、一台电脑以及Win7系统的ISO镜像文件。确保U盘上没有重要数据,因为在制作启动盘的过程中,U盘上的数据将被清空。
二:下载和安装rufus工具
我们需要下载并安装一个名为rufus的工具,它可以帮助我们将U盘制作成可启动的盘符。在浏览器中搜索rufus工具,并选择官方网站进行下载和安装。安装完成后,打开rufus工具。

三:选择U盘和ISO文件
在rufus工具中,选择正确的U盘和Win7系统的ISO镜像文件。确保选择的ISO文件是您想要安装的Win7系统的原版ISO文件,以避免出现不兼容或安全性问题。
四:设置启动方式
在rufus工具中,选择MBR分区方案,并将文件系统设置为NTFS。同时,在“创建可启动盘”选项中,选择“以ISO映像”并选择Win7系统的ISO文件。
五:开始制作启动盘
点击rufus工具界面中的“开始”按钮,开始制作启动盘。这个过程可能需要一些时间,请耐心等待,并确保您的电脑连接着稳定的电源。
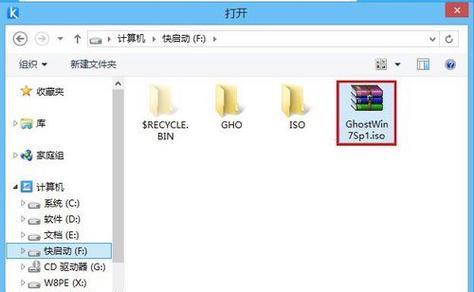
六:重启电脑并设置启动顺序
当制作启动盘完成后,重启您的电脑。在重启过程中,按下相应的按键(通常是F2、F10或Del键)进入BIOS设置界面。在BIOS设置界面中,将启动顺序设置为U盘优先。
七:从U盘启动系统安装程序
保存并退出BIOS设置后,电脑将会从U盘启动,并显示Win7系统安装程序的界面。按照界面上的提示,选择语言、时区等设置,并点击“下一步”。
八:接受许可协议并选择安装方式
在安装程序界面中,阅读并接受许可协议。选择“自定义安装”选项,以便更灵活地选择安装位置和分区方式。
九:选择安装位置
在分区选择界面中,选择您想要安装Win7系统的硬盘,并点击“下一步”。如果硬盘没有分区,可以选择“新建”来创建分区。
十:等待系统安装
在选择安装位置后,系统将开始进行安装过程。这个过程可能需要一段时间,请耐心等待。在安装过程中,电脑将会自动重启一次或多次。
十一:设置用户名和密码
在安装完成后,系统将要求您设置一个用户名和密码。输入您想要设置的用户名和密码,并点击“下一步”。
十二:进行最初设置
在完成用户名和密码设置后,系统将进行一些最初的设置,如网络连接、更新等。按照界面上的提示完成这些设置,并等待系统自动调整相关配置。
十三:进入桌面界面
当所有设置完成后,系统将自动进入Win7的桌面界面。这意味着您已成功使用U盘安装了原版Win7系统。
十四:根据个人需求安装驱动和软件
根据个人需求,您可能需要安装一些硬件驱动和常用软件。通过下载驱动程序和软件的官方网站,按照提示进行安装即可。
十五:安装完成,系统正常使用
至此,您已完成了以U盘装ISO原版Win7系统的安装过程。现在,您可以享受Win7系统带来的顺畅体验,并根据个人喜好进行个性化设置和软件安装。
通过本文的详细步骤,您可以轻松地使用U盘安装原版Win7系统。这个方法简单易懂,不需要CD光驱,只需一个U盘即可完成安装。遵循本文的步骤,确保备份重要数据后,您可以轻松拥有全新的Win7系统。
标签: #盘安装