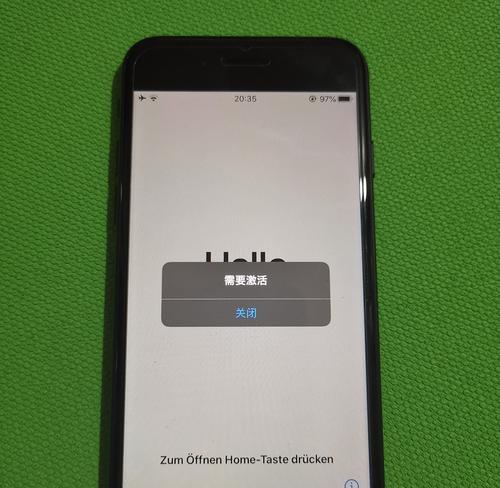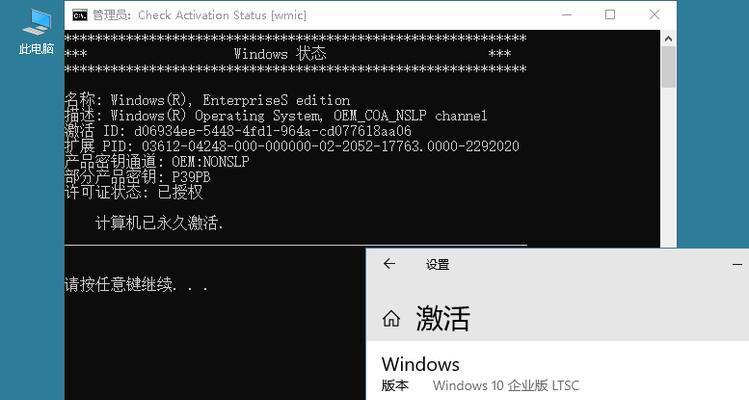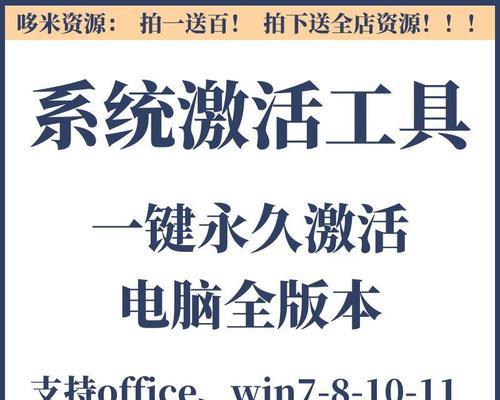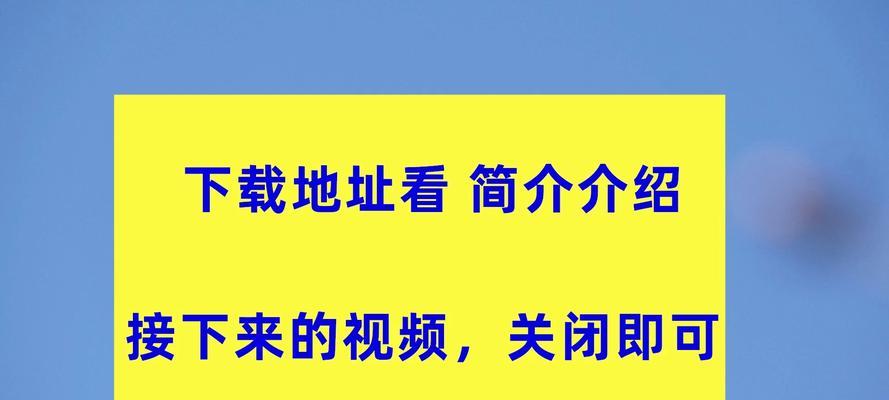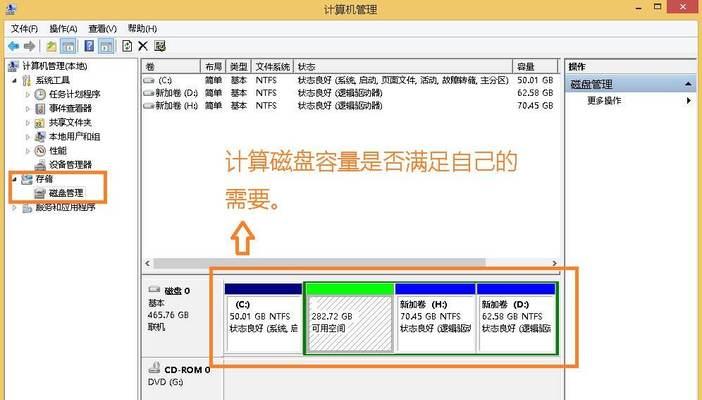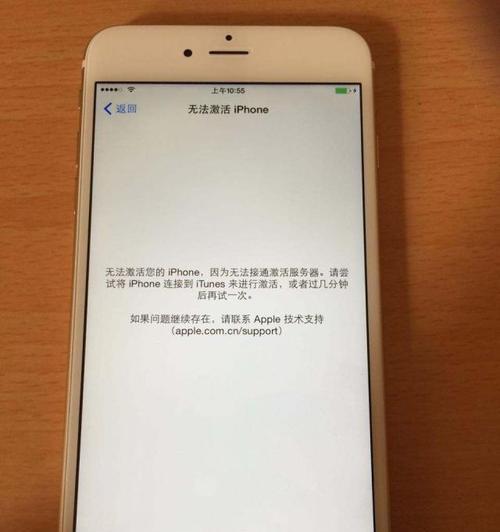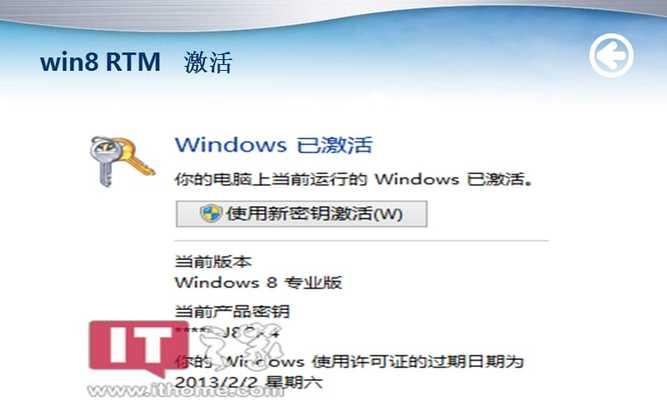Chromebook笔记本电脑作为一种基于GoogleChrome操作系统的轻便设备,越来越受到用户的喜爱。然而,对于初次接触Chromebook的用户来说,激活这个过程可能有些陌生。本文将详细介绍如何激活Chromebook笔记本电脑,让您轻松上手。
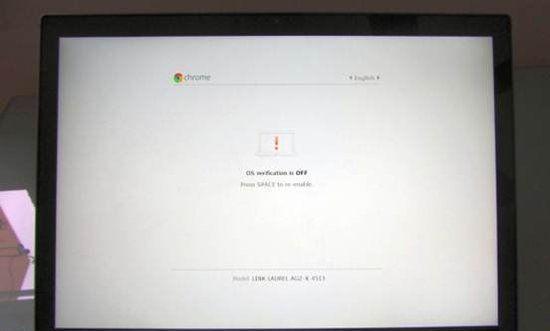
一、选择适合自己的Chromebook型号
选择适合自己的Chromebook型号是激活过程中的首要步骤,确保您能够正确地进行后续操作。可以在Google官网上查看不同型号的Chromebook,对比配置和价格,选择最适合自己的设备。
二、了解激活所需的准备工作
在激活之前,您需要做好一些准备工作。确保您有一个稳定的网络连接,因为激活过程需要下载一些必要的软件和系统更新。准备好您的Google账号信息,包括用户名和密码。

三、启动Chromebook笔记本电脑
按下Chromebook笔记本电脑的电源按钮,启动设备。根据设备型号的不同,您可能需要连接电源适配器进行充电。
四、连接到网络
在Chromebook开机后,找到并点击屏幕右下角的网络图标。选择您要连接的Wi-Fi网络,并输入密码进行连接。
五、创建或登录Google账号
如果您已经有一个Google账号,直接输入用户名和密码进行登录即可。如果还没有,点击“创建账号”并按照提示填写相关信息,完成账号创建。

六、阅读并同意使用条款
在登录后,您需要阅读并同意Google的使用条款。仔细阅读这些条款,并点击“同意”按钮。
七、Chromebook系统更新
Chromebook激活后,系统会自动检查是否有可用的更新。如果有,系统将自动下载并安装这些更新。这个过程可能需要一些时间,请耐心等待。
八、登录GooglePlay商店
完成系统更新后,您可以点击屏幕左下角的启动器图标,并搜索“GooglePlay商店”。然后点击“添加到桌面”,方便以后快速访问。
九、下载所需应用程序
在GooglePlay商店中,您可以搜索并下载您所需的各种应用程序。点击应用程序图标,并按照提示进行下载和安装。
十、设置个性化选项
在系统设置中,您可以自定义Chromebook的各种个性化选项,如背景图片、桌面图标布局等。根据个人喜好进行设置。
十一、备份和恢复数据
在Chromebook上,您可以使用GoogleDrive进行数据备份和恢复。这样即使更换设备,也能轻松找回您的文件和设置。
十二、绑定其他设备
如果您有其他设备,如Android手机或平板电脑,您可以将它们与Chromebook进行绑定。这样可以方便地共享文件和通知,并实现更高效的工作和娱乐。
十三、安装防病毒软件
尽管Chromebook相对安全,但为了进一步保护设备和数据的安全,建议安装一款可靠的防病毒软件。
十四、了解更多使用技巧
除了激活过程,掌握一些使用技巧也是很重要的。例如,学会快速切换应用、使用快捷键等,可以提高您的使用效率。
十五、
通过以上步骤,您应该已经成功激活了Chromebook笔记本电脑,并能够自由地使用各种应用程序和功能。希望这个教程对您有所帮助!如果您在激活过程中遇到任何问题,请随时查阅相关官方文档或寻求技术支持。祝您使用愉快!
标签: #激活